


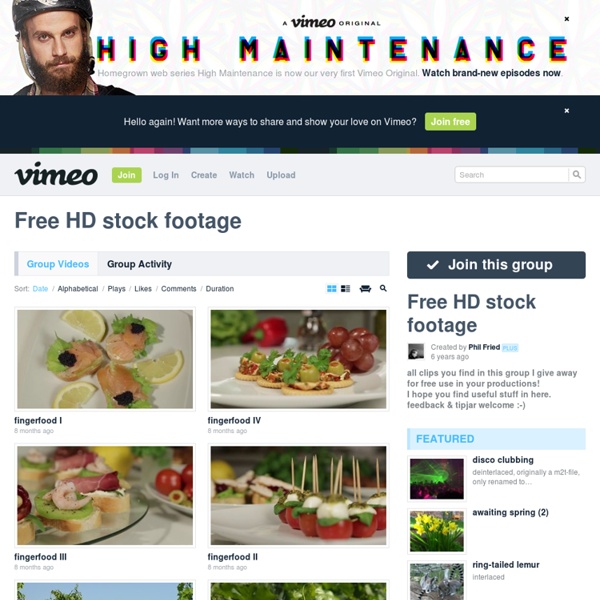
商用利用OKの無料HD映像・動画素材のサイトまとめ | keeco's note 以前、商用OKの無料HD映像を探したときがあって、少し溜まったのでまとめました。 最初、海外のサイトを探すとき、検索キーワードに video を使ってたのですが、footage という言葉を使ったほうがたくさん出てくることが分かりました。 著作権や商用利用などは、私の見方が間違っているかもしれないので、利用の際には改めて確認してください。 ハイビジョン映像素材集(Royalty Free HD Footage)- 映像ライブラリ, Stock Footage, HD Video Footage - 無料のHD映像、商用OKです。 ◎映像について ・映像数が豊富 ・ハイビジョン用解像度の映像素材をH.264で配信 ・自然や風景、静物、建物、日本の町、寺などの映像が多い ・人物については風景として映っているものが数点 ・映像の長さは30秒くらいのものが多い ◎利用についての記載 このページではハイビジョンカメラで撮影された著作権フリーの無料映像素材/ビデオ素材 (Stock Footage, HD Video Footage) をQuickTime形式 (Photo JPEG形式/H264(AVCHD)/CG素材はαチャンネル付きAnimation形式。 無料映像素材 フリー素材館 無料のロイヤリティフリー映像がダウンロードできます。 ◎映像について ・HD ・加工、編集された映像がある ・人物が映っているものはない このサイトにある素材は趣味で作成したロイヤリティーフリーのものなので、ご自由に使用して下さい。 動画素材.COM 無料のロイヤリティフリー映像がダウンロードできます。 ◎映像について ・映像数は豊富 ・解像度は、320×240と640×480中心 ・自然や風景、動物、VJ用の素材、加工された映像などがある ・映像の長さは、10秒くらいのものが多い このサイトに掲載されている「デスクトップピクチャー(壁紙)」を除く全ての素材は、ロイヤリティフリー(著作権使用料無料)ですので商用利用でもご自由にお使いください。 Alex Free Stock Video Footage OrangeHD 1.
音のデータとAfter Effects その1 at AEP Project 音のデータとAfter Effects 「音、音楽のデータを扱う時After Effectsは使いにくいなぁ・・・」そう思ったことはありませんか? Premiereはスペース押すだけで簡単に映像と一致して見れるのに、と普段よく思います。 そこで、AE標準の機能をおさらいしつつ、音のデータをAfter Effectsで扱う時に知っておくと、ちょっと便利な小ネタやスクリプトをご紹介したいと思います。(ここではWindows版 CS5でご紹介します) さて、まずはAE標準の機能から。 波形のみで作業することはほとんどないでしょうから、サウンドのプレビューにはテンキーの「.」。 Altを押しながら「.」でワークエリアの初めからプレビューしてくれます。 そういう時は、Ctrlキーを押しながらインジケーターをドラッグしましょう。 次も標準で付いている機能の、「オーディオをキーフレームに変換」する機能です。 オーディオレイヤーを右クリックし、「キーフレーム補助」から「オーディオをキーフレームに変換」を選択します。 すると、オーディオを自動で解析してその値をキーフレームに打ち込んでくれます。 後はエクスプレッションなりで繋いでやると、簡単に音と同期した映像を作ることができます。 また、標準エフェクトの「オーディオウェーブフォーム」、「オーディオスペクトラム」、Trapcodeの「Sound Keys」などはレイヤー指定だけで簡単にオーディオと同期した映像が作れます。 さて、次は知っておくとちょっと便利なスクリプトなどを紹介していきます。 オーディオに合わせてマーカーをつけたい レイヤーが多くなるとオーディオのレイヤーを開くわけにもいかなくなったりします。 先ほどのオーディオ振幅レイヤーを元に、自動でマーカー付けをしてくれます。 マーカーは既存のレイヤーに乗せるか、新規レイヤーにするかを選べます。 このAudioToMarkersは「Name Your Own Price」となっているので、試してみたい方はいかがでしょうか。 このスクリプトを入れるときは、AEの言語に合わせて中身を書き換える必要があるので注意してください。 つけたマーカーを活用したい マーカーをつけたはいいけどそれだけじゃ意味がない、もっと便利なものはないの? これはマーカーを元にシーンを切り出して、子コンポ自動生成してくれるという優れモノです。 その2へ
Formを使ったロゴアニメーション at AEP Project Trapcode FormとParticularを使ってロゴが流れるように出現するアニメーションを作成します。 モーションによる視点誘導を行うことでロゴの登場を目立たせています。 (とはいえ、サンプルではロゴ以外何もありませんが・・) ポイントは、Form の Layer Maps >> Color and Alpha >> Layer や Layer Maps >> Size >> Layer に予め作ったマッピングレイヤーを指定してアニメーションさせているところでしょうか。 マッピングレイヤーの指定は、Formの基本的な使い方のひとつなので是非使い慣れておきたいところです。 そのままでは手前から流れてくるような形にはならなかったので、Form全体を回転させて前の方から登場するようにさせています。 以下にマッピングレイヤーとFormの出力を並べた映像を用意しました。 ・Form 1 マッピングの可視化(3.98MB) ・Form 2 マッピングの可視化(8.38MB) formlogo_aepダウンロード AEP version : After Effects CS4 Required plug-in : Trapcode Particular, Trapcode Form License : free for any use Additional : “Delicious Heavy” font used (also free) この記事の投稿者について:llcheesell / Ogata 3D空間を進む光線 without Particular at AEP Project 3D空間を進む光線の作り方を紹介します。まずは完成動画から。 主なポイントはCC ParticleWorldの特性と、エクスプレッションによる操作です。 はじめに 光線の表現にはパーティクルを用います。 AfterEffectsの場合「Trapcode Particular」プラグインがよく用いられているのですが、高価なので手を出しにくいのも事実でしょう。 エクスプレッションで放出点をヌルオブジェクトに追随させる まずは新規コンポを作成します。 この放出点を動かすことで光線の先端を動かすことになります。 新規ヌルオブジェクトを作成(名前を”producer”としています)し、3Dスイッチを入れます。 (thisComp.layer(“producer”).transform.position[0]-thisComp.width/2)/thisComp.width これをY,Zについても同様に行います。 (thisComp.layer(“producer”).transform.position[1]-thisComp.height/2)/thisComp.width thisComp.layer(“producer”).transform.position[2]/thisComp.width 先端の動きは自由ですが、今回はwiggleを使用します。 wiggle(2,300) ここまでで、エクスプレッションの状態はこのようになります。 この時点でプレビューすると、producerに合わせてパーティクルが動いているのが確認できると思います。 CC ParticleWorldのパラメータ調整 放出点の大きさ、初速を0にし、パーティクルを手前に向かって「落とす」ことによって光線を表現します。 最初にParticleWorldのオプションで重力方向の設定をします。 値をX: 0, Y: 0, Z: -1に変更します。 次にParticleWorldのパラメータを調整します。 ここまででメインの線の動きができました。 仕上げにパーティクルを重ねます。 レンズフレアを連動させる 光線の先端にレンズフレアをつけます。 まずは黒い新規平面を作成します。 レンズフレア>光源の位置 トランスフォーム>Z位置(「次元に分割」すると簡潔です) thisComp.layer(“producer”).transform.position[2]
バカ・アフター ~AfterEffectsで遊ぼう~ カメラの色収差をエクスプレッションで簡易再現 at AEP Project チャンネルシフトでRGBに分解した後、サイズをExpressionでずらして各レイヤーを加算 合成ブラーでぼかしてそれっぽさを増させています。 CS4のお試しがてら作成したのでaepのバージョンはCS4です。 ※サンプル動画背景の水の動画ファイルは含まれていません aepファイルをダウンロード (ライセンスフリー) この記事の投稿者について:llcheesell / Ogata ミニチュア風動画の作成方法(Tilt-Shift) at AEP Project “ISP Film Color Miniature FREE” という箱庭効果を実現できるプラグインがシステム計画研究所/ISP から公開されました。 そこで、ミニチュア風(ジオラマ風)動画の作成を、プラグインを使った作り方と、AEに最初から入っているエフェクトだけを使った作り方の両方で試してみました。 この手法の名称としては、Tilt-Shift(逆ティルト) という呼び方が一般的で、 撮影で再現する方法としては、キャノンのTS-Eレンズやニコンの PC-E Nikkor などのレンズが有名です。 (ティルトシフトレンズとは) またWEB上の広告で、この手法を使用した ユニクロカレンダー というものも見かけたことがあるかもしれません。 静止画ではTiltShift GeneratorといったiPhoneアプリやブラウザアプリなども登場しております。 仕組み 風景写真などは、写真全体にピントがあっており、全体が綺麗に写っています。 この写真のように、人の目は遠くのものを見るときは全体にピントがあっています。 近くのものを見るときは、近くのものにピントが合います。 今回のミニチュア風に見える仕組みは、全体にピントがあっているような映像の一部を残し全体をあえてぼかすことで、 遠くの景色などを撮影した映像であっても近くでみていると脳を錯覚させています。 作り方 素材としては、若干遠近のある上から見下ろしたような映像が適しています。 基本的に、下記の4つの工程でミニチュア風になります。 ・一部分以外をぼかす。 「一部分以外をぼかす」という工程は、上記「仕組み」の項目に書いたとおり、人間の目の構造を狙ったものですが、 下記の3つの工程は、ミニチュアのような見た目にするための色調工程になります。 実例 ISP Film Color Miniature FREE を使った場合 “ISP Film Color Miniature FREE” ではエフェクト適用後、形状を選択(ポイントかライン)、ぼかしの強さ(Amount)、ぼかしの幅(width)、フォーカスの位置の座標の調節ができます。 元素材 “ISP Film Color Miniature FREE” エフェクト後 コントラストや彩度などで調整後 あとはプラグインを使った場合と同じく、コンストラクト・彩度・シャープなどをかけて調節します。 サンプル
静止画1枚で奥行表現 at AEP Project 正面から見たら2次元に見えるものの、カメラを回すと 実はパーツごとに異なるZ座標に配置してあり、奥行きがあった、みたいな映像をよく見かけます。 あれの逆で、奥行きがあると思ったら静止画だった、というのを作ってみます。同じ仕組みで 前者も作れるので、エクスプレッション部分は色々使い道がありそうです。 概要 画像を用意し、パーツごとにレイヤーを分けたpsd形式やai形式で保存する。 画像パーツの全てのレイヤーのスケールプロパティに、上のエクスプレッションを適用。 レイヤーごとにZ軸方向にズラして配置していく。 ダウンロード かなり説明が大雑把なので、細かい点はソースを見て頂ければと思います。。 この記事の投稿者について:gupon glow論 at AEP Project 基礎 レイヤーを複製してブラーを掛けてオーバーレイで重ねるといった手法は有名ですが、グローも基本は同じで、レイヤーを複製したものをキーイングし、加工、ブラー等をかけて合成するといった工程になります。ということは新たなグローを考える場合に工夫の余地があるのは、どういう基準で抽出するか、どういう加工をするか、どういうブラーを掛けるか、どのモードで合成するか、といったことになります。 標準グロー 安易に掛けるとダサいと評判の標準グローですが何故ダサいのでしょうか。 図にトーンカーブが載ってますが、標準グローは各カラーチャンネルにこういう形のトーンカーブを適用しブラーを掛け合成します。 自作グロー とりあえず輝度を基準にしたグローを作ってみます。 使用すると当然下のように明るい所だけが抜けるので ブラーを掛け、 加算で合成すれば終わりです。 明るくなりました。 目に痛い。 重ねます。 表現として綺麗かどうかは置いておいて、標準グローではない感じは出ました。 応用 これだけだと知ってるわという人も多々いそうなので少し応用編。 この画像の葉っぱ部分にグローを掛けます。 まわりのブロックも巻き込んでますがブラーを掛ければ誤魔化せそうです。 楽観的かつ主観的に結構綺麗に抜けそうです。 一つ目のチャンネルコンバイナーを「RGBからHLS」に、二つ目のチャンネルコンバイナーを「HLSからRGB」にすると、当然元に戻ります。 結構綺麗に抜けました。 ……。 加工前に比べ画として綺麗になったか否かは別にしてとりあえず掛かりました。 ダウンロードversion: CS4 この記事の投稿者について:かれをばな
写真が浮かぶ空間を通り抜ける :: After Effects STUDY!! 写真を配置するの、しんどくなかっただろうか?(笑)僕の場合は、深夜にまずそこで叫んでいた。(繰り返すけど心の中での叫びね)しかし慣れるしかない気がする。 さて、カメラに動きをつけよう!これが出来るとぐいぐい面白くなってくるはずである。 ヌルの位置にキーフレームを打っていく。 どういうこっちゃと思われるだろうが、ここでもう一度完成ムービーを見直して頂きたい。 なんとなく分かって頂けただろうか? ここでやってみると分かるのだがヌルとカメラを親子関係にしていないと非常にカメラの位置の調整は果てしなくめんどくさい。 直接コンポジションウィンドウのアクティブカメラ画面で、ぐりぐりとドラッグして調整していくやり方もあるようである。 ちなみにキーフレームの形が、菱形ではなく、丸になっていたり、矢印っぽくなっているのは「イージーイーズ」などをかけているからである。