


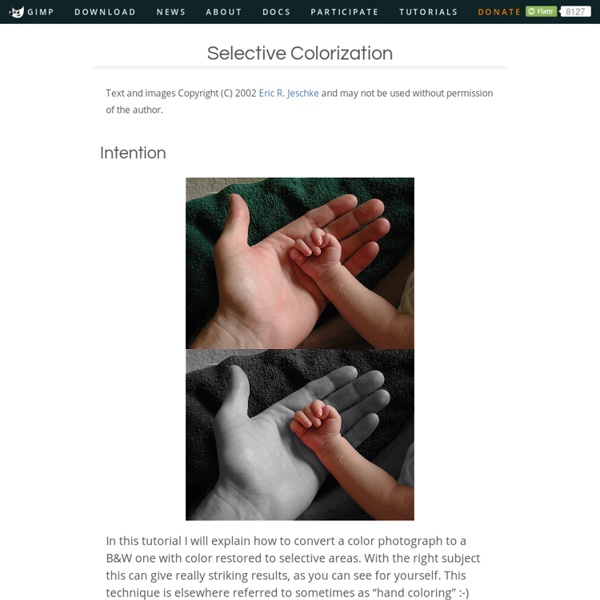
Converting Color Images to B&W Text and images Copyright (C) 2002 Eric R. Jeschke and may not be used without permission of the author. Intention In this tutorial I'll show you some different ways to convert color RGB images to B&W: We'll examine each of these in turn. The Procedure Here is an example image, loaded into GIMP. Via Grayscale Here is what I get if I use the standard mode change to grayscale from RGB. Duplicate the original image (Ctrl+D) and right-click on the copy. I suspect GIMP uses a similar formula. Via Desaturate Here is what I get if I use desaturate instead. The result is visually different; note the increased contrast in the scales. Via Decompose RGB A third method is to consider the red/green/blue channels of the image. Here you can see the three channels: red (top), green (middle) and blue (bottom). Very often the green channel contains an excellent B&W version of the image. Via Decompose HSV Via Decompose LAB Yet another decompose option: LAB mode. Via Decompose CMYK Via Channel Mixer Tips Other Examples
Layer Masks GIMP Tutorial - Layer Masks (text & images) by Pat David is licensed under a Creative Commons Attribution-ShareAlike 3.0 Unported License. Intention Layer masks are a fundamental tool in image manipulations. They allow you to selectively modify the opacity (transparency) of the layer they belong to. This modification of a layer’s transparency through a mask is non-destructive to the layer itself. This flexibility to define the opacity of different areas of a layer is the basis for more interesting image manipulation techniques such as selective coloring and luminosity masking. Adding a Mask to a Layer Layer masks need to be added to a layer before they can be used. For this example I will use a simple image with only two layers, as shown above. Right-Click on the layer you want to add a mask to (the “Teal” layer in my example), and the Context menu will show an option to Add Layer Mask…: You can also add a layer mask through the menus: There are many options for initializing the Layer Mask.
Gimp 2.x: Eine bestimmte Farbe gezielt austauschen - Audio, Video, Foto In einer Grafik wollen Sie mit Gimp den Hintergrund oder bestimmte Bereiche mit einer anderen Farbe füllen oder die Farbe eines Objekts gegen eine andere austauschen. Es gibt mehrere Wege, mit Gimp 2.0.5 Farben in bestimmten Bildbereichen auszutauschen. Wir zeigen Ihnen, wie es funktioniert. Problem: In einer Grafik wollen Sie mit Gimp den Hintergrund oder bestimmte Bereiche mit einer anderen Farbe füllen oder die Farbe eines Objekts gegen eine andere austauschen. Lösung: Es gibt mehrere Wege, mit :Gimp 2.x Farben in bestimmten Bildbereichen auszutauschen. Möglichkeit 1: Aktivieren Sie das Rechteck-Auswahlwerkzeug mit der Taste <R>, und ziehen Sie eine Auswahl um den gewünschten Bereich herum. Möglichkeit 2: Bei Grafiken mit klaren Abgrenzungen zwischen den farbigen Bereichen wählen Sie eine Vordergrundfarbe und das Füllwerkzeug aus und klicken auf einen Bereich. Möglichkeit 3: Mehr Einfluss auf das Ergebnis haben Sie über "Filter, Farben, Abbilden, Farben vertauschen".
Reducing CCD Noise Text and images Copyright (C) 2002 Eric R. Jeschke and may not be used without permission of the author. Intention Images captured by a CCD or CMOS imaging chip will often have some noise present. If you find it necessary to shoot with a higher ISO and you find that you have an unpleasant amount of noise in your image, this tutorial will help you improve the image. The Procedure One procedure that works reasonably well is to apply the Despeckle filter. Step 1 Here is the original image. Step 2 Right-click in the image and select <Image> Filters -> Enhance -> Despeckle. Examine the resulting image, zooming in to examine shadow areas. Unfortunately, you may also notice that the image is softer; the despeckle filter actually blurs the image. Step 3 For best results, especially with a noisy image, you'll want to use smart sharpening, explained elsewhere on this site. Step 4 Zoomed out (upper left). Tips and Suggestions Other Examples Further Reading on Reducing CCD Noise
Picasa » GeeksOnTour.TV | GeeksOnTour.TV Free Videos: The 5 tutorial videos listed below are free for anyone to watch. To view the rest, we have 96 total, you need to be a member. You can join here. Beginner’s Guide to Picasa, eBook or Print with 27 Videos We’ve divided the Picasa Videos into five categories. From the Camera, to your computer, to the Web – Picasa handles it all. Then, below, are a list of *all* our Picasa Lessons. Picasa Verhindern der Bearbeitung von Tabellenblättern - Drive-Hilfe Wenn Sie möchten, dass nur bestimmte Nutzer einen Zellenbereich oder ein Arbeitsblatt in einer Tabelle bearbeiten dürfen, können Sie den Zellenbereich oder das Arbeitsblatt schützen. Einen Zellenbereich schützen So schützen Sie einen Bereich: Öffnen Sie die Tabelle. Wählen Sie die Zelle oder den Zellenbereich, die bzw. den Sie schützen möchten. Klicken Sie auf das Menü Daten und wählen Sie Geschützte Tabellenblätter und Bereiche aus. Wenn ein Nutzer ohne Berechtigung zum Bearbeiten versucht, eine Zelle in einem geschützten Bereich zu ändern, erhält er eine Fehlermeldung. Beim Öffnen einer Tabelle mit geschützten Bereichen werden die Bereiche, die der Nutzer nicht bearbeiten darf, mit einem karierten Hintergrund angezeigt. Arbeitsblatt schützen So schützen Sie ein Arbeitsblatt: Öffnen Sie die Tabelle. Wer kann geschützte Tabellenblätter erstellen? Eine Kopie der Daten aus einem geschützten Bereich bearbeiten
Noise removal with selective Gaussian blur Text and images Copyright (C) 2002 Atte André Jensen and may not be used without permission of the author. Intention Digital cameras often have quite some noise in their pictures. Some are worse than others, but it's there. Here I'll show you a way to get rid of that noise using the selective Gaussian blur filter. The basic idea behind selective Gaussian blur is that areas in the photo with contrast below a certain threshold gets blurred. Step 1 Since the selective Gaussian blur filter doesn't have a preview and is quite heavy to compute (proportional with blur radius), it's easier to only work on a cropped version of you picture. For best results, this should a part where there's some noise you want to remove and some detail you want to preserve. Step 2 The next thing is to experiment with different combinations of the settings ("blur radius" and "maximum delta") in the selective Gaussian blur filter. The result First image: Before. Files
Bummer! Picasa’s Creative Kit is Gone If you click on the button in Picasa to ‘Edit in Creative Kit’, today this is what you’ll see: What was Creative Kit? If you don’t know what Creative Kit was, here are some articles I wrote about the useful tools in Creative Kit that do not exist in Picasa3 proper. Picasa Tip: Speech Bubble on Your Pictures (put text into a speech bubble right on your picture – using Creative Kit)Picasa Tip: Merry Christmas Photo! What is the Replacement? If you have joined Google+, there is a new Edit button when you’re looking at a single photo. Are there other Options? The Creative Kit button began as a plugin to the Picnik photo editing website that Google bought a few years ago. Picmonkey.com has it’s own look and feel, but seems to include all the features you could possibly want for editing, enhancing, and embellishing your pictures. Why did Google Make this Change? We REALLY don’t know! All comments are welcome! p.s.
Bereichsnamen - Drive-Hilfe You can create meaningful categories in your spreadsheets by naming ranges of cells. Naming ranges is a way to assign a name to a cell or a group of cells so that they are easier to keep track of and so that formulas can be created more cleanly. For example, instead of using "A1:B2" to describe a range of cells, you could name the range "budget_total" so that formulas like =SUM(A1:B2, D4:E6) can be simpler and more intuitive written as =SUM(budget_total, quarter2). Create a range name Open your spreadsheet. Guidelines for how to name a range A range name can only contain letters, numbers, and underscores. Delete a range name Open your spreadsheet. When you delete a named range, any formulas referencing this named range will no longer work.