


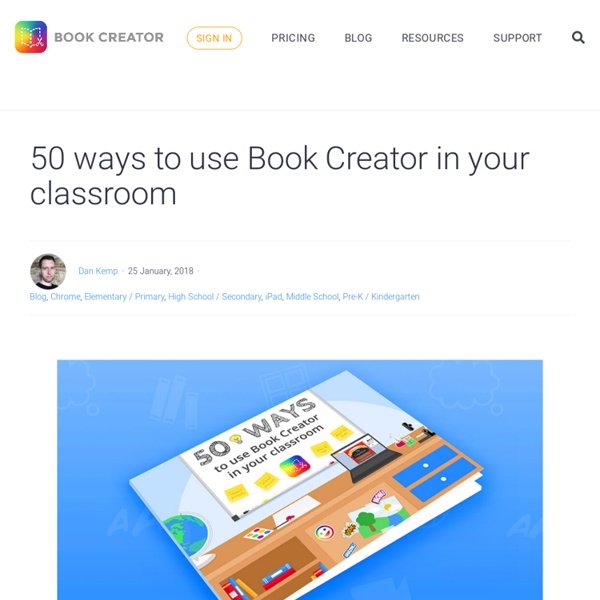
Mes 100 apps favorites pour iPad et iPhone C’est probablement le billet le plus long que j’ai écrit. Aussi réduirai-je l’introduction à sa plus simple expression : mon téléphone est devenu un petit bureau portatif. Je l’ai partout avec moi et je travaille partout. S’éclairer Commençons avec la lumière. Écrire Tous mes articles de blog sont désormais écrits en Markdown avec 1Writer. Ensuite, je publie sur WordPress. Il est bien rare que j’ai à copier des textes à la main (je les trouve sur Wikipédia), mais parfois il faut le faire. Pour des documents un peu plus complexes (créer une infographie par exemple), j’utilise Pages. Je note beaucoup d’informations (les notes de mes élèves, les compétences, des informations de vie scolaire…). Traiter des données par les nuages de mots peut être très instructif : un texte littéraire, une copie d’élèves. Pour créer des livres comprenant un contenu multimédia, j’utilise ou mes élèves utilisent Bookcreator ou Creative Book Builder. En classe, PC en rade ce matin. Transmettre Réseaux Lire Programmer
Premiers pas · GitBook Premiers pas Paramétrer votre profil Vous pouvez personnaliser votre profil Mastodon de plusieurs manières : vous pouvez choisir un pseudo personnalisé visible par les autres utilisateurs, un avatar pour votre profil, une image d'arrière-plan pour votre en-tête de page de profil, et une courte « bio » qui présente votre compte ou vous-même. Pour modifier votre profil, cliquez sur l'icône Préférences dans la colonne Composer et sélectionnez « Modifier Profil » sur le menu de gauche dans la page Préférences. Notifications e-mail Mastodon peut vous avertir d'une activité par courriel si vous le souhaitez. Publier un message La fonctionnalité la plus simple de Mastodon consiste à créer un message, aussi appelé un pouet. Si vous voulez répondre au pouet d'un autre utilisateur, cliquez sur l'icône « Répondre » de ce pouet. De la même manière, pour débuter une conversation avec un autre utilisateur, il suffit de mentionner son pseudo dans votre pouet. Avertissement sur le contenu Poster des images
Helpful Ideas for 1:1 Chromebook Classrooms - The Techie Teacher® Helpful Ideas for 1:1 Chromebook Classrooms Has your classroom turned into a 1:1 Chromebook Classroom and you are unsure of how to utilize these devices each day? Well, you have come to the right place! I am hearing of more and more districts going 1:1 yet teachers are having a hard time figuring out how to integrate them into their daily instruction. Google Drive™ You have to become familiar with Google Drive. Google Classroom/LMS Establish a management system. Web Applications There are so many different kinds of web applications available. This year I am going to experiment with Buncee which is a content creation tool for teachers and students. Daily Educational Use(all resources mentioned below are available in my TpT Store. There are so many things students can do within Google Suite. Think of things that you use on a daily basis and figure out if they would be more beneficial to students if you made them digital. I did the same thing with my vocabulary dictionary.
Skärminspelning med Screencast-O-Matic – Steg för steg – Fröken Jingfors Med ett skärminspelningsverktyg kan du spela in en genomgång, feedback eller en instruktion till dina elever. Du skapar en film av det som händer på din skärm och du kan spela in din röst och till och med få en liten ruta i ena hörnet där man även kan se dig via webbkameran om du vill det. Det finns många olika verktyg för skärminspelning och jag använder själv mest Screencast-O-matic men även Jing och Office Mix. Ladda ner Screencast-O-Matic Man kan använda verktyget direkt via nätet men jag föredrar att ha det på datorn så att man lätt har tillgång till det även offline. Förberedelse och inställningar inför inspelningen Ta fram så att det du vill ska spelas in från din skärm sys på skärmen exempelvis första bilden i en Power Point eller början av en textfil.Starta Screencast-O-Matic. Spela in och redigera i filmen Nu är du redo att spela in trycker du på record knappen Hur blev det? till höger i menyn. Spara filen på datorn eller ladda upp den till Youtube Läs mer
L'expérience du microlearning en arts plastiques avec l'application Minitopo - Arts plastiques - Éduscol Le numérique ouvre chaque jour de nouveaux champs dans les formes possibles de l'apprentissage que cela soit pour les enfants ou les adultes. Une des dernière en date est le microlearning, une modalité de formation ou d'apprentissage en séquence courte de 30 secondes à 3 minutes, utilisant texte, images et sons. Le plus souvent, ce terme est utilisé dans le domaine de l'apprentissage en ligne. Une modalité de travail qui s'adapte aux formes contemporaines du temps et de son organisation. Toutefois, cela peut-il s'intégrer dans les méthodes de travail de nos élèves? En arts plastiques, c'est bien la question des acquisitions culturelles qui est visée plus que la pratique artistique qui passe par d'autres chemins. En savoir plus sur le microlearning Découvrir l'application Minitopo
Intervention Touchcast To turn the page slide your finger ... Loading... 10 of the Most Engaging Uses of Instructional Technology (with Dozens of Resources and Tools) Are you looking for ways to integration technology in your lesson plans and courses that provide for an engaging experience for you and your students? Fans of instructional technology know that it can be fun and inviting, and engaged students are far more likely to be learning. I believe that if you can get students involved and motivated effectively enough, you can improve their learning habits over the long term. With that in mind, here are 10 highly engaging uses of technology in the classroom, along with dozens of tools and resources for implementation. Most of these involve free web based tools, so that's an added bonus! Interactive Collaboration The 2014 Gates Foundation report, Teachers Know Best: What Educators Want from Digital Instructional Tools, indicates that teachers want tools “supporting student collaboration and providing interactive experiences”. Gathering Feedback Embedding Questions in Videos Today’s students consume video like drinking water. Active Learning
Recension av Videoscribe - Annorlunda presentationer med animerad hand Den recenserade versionen av appen är inte längre supporterad av utvecklaren. Den nya versionen heter VideoScribe Anywhere. Användningsområden Visst har väl du sett de där animerade filmerna på YouTube där en hand skickligt och snyggt ritar upp olika budskap? Resultatet blir en film som du kan lägga in i din kamerarulle, eller publicera på en YouTubekanal, Dropbox eller direkt på Facebook. Videoscribe får betyget fyra av mig. Funktioner Du får tillgång till en uppsättning färdiga bilder, indelade i kategorier. En instruktionsfilm hur appen fungerar: Två tips: Tänk på att inte lägga text för nära hörnen. Tänk utanför appen Kombinera gärna denna app med iMovie eller någon annan filmklippsapp. Undervisningens syfte Sv Genom undervisningen ska eleverna ges möjlighet att utveckla kunskaper om hur man formulerar egna åsikter och tankar i olika slags texter och medier. Sv Eleverna ska även stimuleras till att uttrycka sig genom olika olika estetiska uttrycksformer. Förmågor som eleverna ska utveckla
Applications utilisées au Collège - f2epc Photos permet de retrouver toutes ses créations et de collecter également des photos. C'est comme une banque de données. On y retrouve également les films. Halftone 2 permet de faire des BD du bout des doigts. Très sympathique pour les carnets de lecture ou de voyage également. Des exemples de créations Bookcreator permet de créer des livres interactifs dans lesquels on peut intégrer du son, des images, des vidéos et des liens. Des exemples de créations Prisma permet de modifier une photo ou une création d'élève pour qu'elle adopte un type de peintures. Des exemples de créations Mindomo permet de créer des cartes mentales qui peuvent également être collaboratives. Google expeditions permet d'immerger les élèves en 3D dans un univers. Animate Anything est une application qui permet d'animer des images et de les faire parler : un bon moyen de permettre aux élèves de faire parler jean de La Fontaine ou Molière. Cliquez sur les points rouges pour découvrir plusieurs exemples.
Une sélection d'applications utiles pour la classe sous forme de carte mentale- Usages du numérique éducatif Sophie Daridon, référente numérique à la DSDEN 16, observe les usages faits en classe d’applications pour tablettes et smartphones sous environnement androïd. Elle recueille l’avis des professeurs qui les utilisent actuellement en école, collège ou lycée. • Présentation de la sélection En juin 2015, pour retransmettre ses conclusions, elle a rédigé des notices, et regroupé les applications en rubriques. Elle a médiatisé ce travail sous forme de carte mentale et ouvert un accès en écriture pour que certains de ses collègues du département "accompagnement des usages du numérique éducatif" puissent l’enrichir à l’aide de l’outil Mind421. Un échange a permis aux contributeurs de s’accorder sur quelques principes : les applications recensées ici sont pour la plupart gratuites. Les notices ont été réactualisées en juin 2017. • Pourquoi Mind42 ? La carte réalisée est utilisable en ligne ou hors connexion (par export en fichier xml), et visible par toute personne ayant reçu le lien hypertexte.
Top 22 Ways To Use Technology in the Classroom If your state adopted the Common Core State Standards, 75% of you will administer yearly assessments online. If students haven't used online tools or software for classwork, this can be a daunting task. Having computer devices as optional education tools is much different from requiring students to use those devices for graded assessments. This can be intimidating for both students and teachers. The good news: It doesn't take as much time and practice as you might think to prepare for these tests by utilizing technology in the classroom. There are ways to use technology in the classroom that won't take much out of your already-packed day (these were covered in this article, and include ideas like practicing keyboarding and basic tech skills, building up student stamina by using tech academically, and honing tech problem-solving skills). Here, I'll focus on “practicing basic tech skills.” Learning isn’t as one-way as we tend to think. Use it to differentiate teaching.
DIGITALA VERKTYG – Patricia Diaz Följande rubriker hittar du på den här sidan: Kollaborativa kommentars- & delaytor, Kollaborativa skrivytor, Källkritik, Upphovsrätt, Egna bloggar, hemsidor och wikis, Ytor för att flippa videoklipp, Digitala responssystem, Flippytor, Namnslumpare & gruppskapare, URL-förkortare, Film & livesändning, Skärminspelning, Serier & animeringar, Presentationer, Tankekartor, Tidslinjer, Infografik, Sociala bokmärken, Ordmoln, Fria bilder, Bildredigering, Kartor & statistik, Podcast & ljudredigering, Programmering & kodning, Spel, Alternate reality spel, Samarbeta med andra lärare/klasser. För att slippa skrolla så mycket på sidan föreslår jag att du gör en sökning på den rubrik du vill läsa mer om. Prova ”Kringla+F/H” (Mac) eller ”Ctrl+F/H” (PC). Kollaborativa kommentars- och delaytor kan bland annat användas för att snabbt fånga upp var eleverna befinner sig, hur de har förstått mål och syfte med arbetet. PrimaryPad – primarypad.com är ett annat alternativ för kollaborativt skrivande!