


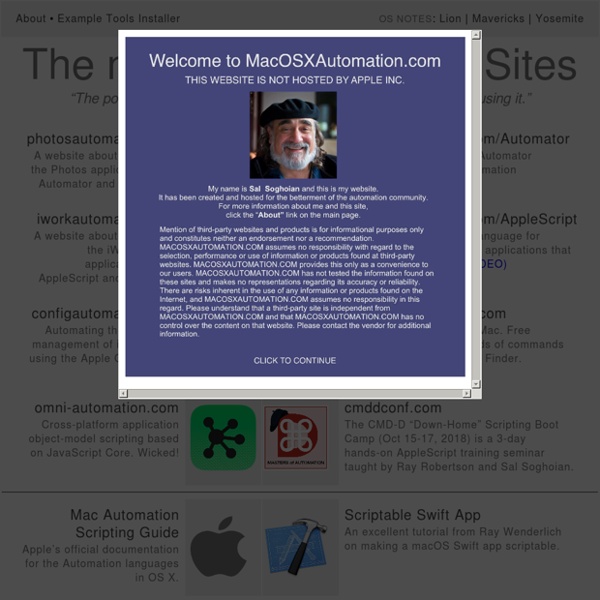
Services Menu Options Hey you wanna-be Mac Power users, this article is a follow-up to Your Quick Guide To The Services Menu On Snow Leopard published on Monday. While Apple has improved its Services Menu in Snow Leopard, it’s not very useful unless you have items in it that you can use. Some 3rd party applications will automatically include Services items, but the best use of Services is to custom build your own items, which can be done with Automator, a program installed with OS X Leopard and Snow Leopard. MUO published an article last year, How To Use Automator To Batch Rename Images on Mac about how to use a previous version of Automator. This how-to will show you how to use the newest version, incorporating the Services template to help you get started. The focus on this automation tutorial will show you how to create a Services menu item for the Mac that resizes a selected image on your Mac and attaches it to an email. Step 1 Launch Automator, found in your applications folder. Step 2 Step 3 1. 2. Step 4 1.
Add More Gestures To Your Magic Mouse With BetterTouchTool « SUB December 8th, 2009 Add More Gestures To Your Magic Mouse With BetterTouchTool Got your Magic Mouse yet? Time to bring out the full potential of that magical device. Today I want to share with you this great utility app – BetterTouchTool, a FREE and extremely flexible utility to extend the number of gestures you can have on the Macbook / Pro (multi touch enabled) and the latest & greatest Magic Mouse. The latest update packs even more punch to what was already a great utility! The Interface This is the meat of the app, where you can set more gestures for your Magic Mouse or Multi Touch Trackpad. The interface of this preference window had just recently been revamped for better usability. Setting Gestures Here’s all you need to do to add and set gestures: Click ‘+ Add new gesture’Choose a gesture below (bottom left)Select whether you want to use a modifier key to use with the gesture (extreme bottom left)Choose a keyboard shortcut or a predefined action when performing the gesture You’re done!
Mondo Apple Tutti gli orari sono GMT +2. Ora sono le: 12:38. Powered by vBulletin® Version 3.6.4Copyright ©2000 - 2014, Jelsoft Enterprises Ltd. AMD Radeon R9 295X2: la regina degli FPS grazie all'acqua Due GPU della famiglia Hawaii montate su una scheda video da 2 slot d'ingombro? Recensione completa HTC One (M8): si può migliorare il meglio? Recensione The Elder Scrolls Online: da Skyrim al MMORPG (Live Gameplay) Tre redattori hanno preparato una super-recensione di The Elder Scrolls Online, il nuovo MMORPG di Bethesda che da un lato punta su una base già solida, dall'altro... A Winter's Tale: uno sguardo d'autore sul Carnevale di Schignano Mattia Vacca ha scelto il crowdfunding per finanziare il suo progetto di lungo corso: un libro fotografico sul Carnevale di Schignano, uno sguardo d'autore su questa... Internet of Things, intervista a Wind River Internet of Things è un paradigma destinato a mutare, nei prossimi anni, la vita di tutti i giorni. © 1997 - 2014 - Hardware Upgrade S.r.l.
MagicPrefs Abbreviazioni da tastiera Mac OS X Per utilizzare un'abbreviazione da tastiera, premi il tasto modificatore insieme a uno dei tasti normali. Ad esempio, premendo il tasto Comando (con il simbolo ) e il tasto "c", qualsiasi elemento selezionato (testo, immagini, ecc.) verrà copiato negli Appunti. Questa operazione è nota come l'abbreviazione da tastiera Comando-C. I tasti modificatori sono presenti in molte combinazioni di tastiera e alterano il modo in cui viene interpretato da OS X il segnale inviato premendo i tasti o facendo clic con il mouse. Di seguito sono riportati i simboli dei tasti modificatori visualizzati nei menu di OS X: Tasti di avvio Premi il tasto o una combinazione di tasti finché non si verifica o non viene visualizzata la funzione desiderata. Abbreviazioni da tastiera di stato di stop e spegnimento Abbreviazioni da tastiera per il Finder Applicazione e altre abbreviazioni da tastiera di OS X Nota: alcune applicazioni potrebbero non supportare tutte le combinazioni di tasti applicazione.
Mac OS X Tips & Tricks Top 25 OS X Terminal commands | News | TechRadar UK - Mozilla De Terminal (in Applications/ Utilities) gives you direct access to the UNIX system that underpins OS X. By typing specific commands into your Terminal window, you can make changes, open settings or access features that aren't available by any other means. After typing one of the commands offered in this tutorial, press Return to activate it, and anything offered in quotes is typed without the quote marks themselves. Commands split over two or more lines here should be typed in their entirety – you don't press Return halfway through. And bear in mind that some commands are case-sensitive, so be true to what's here. One final word of warning: all the tips in this article have been thoroughly tested, but experimenting with the Terminal is not a task to be undertaken lightly. 01. i… Robot Your Mac can talk to you. Just open the Terminal application (found in Applications > Utilities), enter: say MacFormat …And the Terminal robot utters the name of MacFormat magazine. 02. 03. 04. 05. 01. 02. 03.
Turbocharge & Customize Your Mac Finder Windows [Mac] (Note: for additional tips about the Mac Finder and other Mac related tools and how-tos, download the free MakeUseOf Mac manual. If you’re an advanced Mac user, you might want to check out this MUO article about TotalFinder – A Mac Finder Alternative with Some Cool Extras). Customize The Toolbar As with all applications, you should see what can be customized in a program’s toolbar. The Finder is no different. So first, open a Finder window (Finder>New Finder Window) and let’s see the few items there by default. (1) Forward/back buttons for navigating open windows. (2) Icon, List, Column, and Cover Flow buttons for file viewing and arrangement. (3) Action button (more about this later) for creating new folders; duplicating, burning, and labeling files and folders (4) Search bar for finding files and folders in your hard drive. These items are a good start, but there’s a few more handy items that you might want to add to the toolbar. All of these items are pretty self-explanatory. General Labels
USB via AirPort Extreme Carlo, membro dello Spider-Mac Apple User Group - il primo e al momento anche unicoApple User Group online italiano ufficialmente riconosciuto da Apple - vorrebbe sfruttare la porta USB della sua Base AirPort Extreme: “Ho collegato il mio hard disk esterno alla Base AirPort Extreme con un cavo USB. Cosa devo fare per poterlo utilizzare via Wi-Fi?” Il primo passo da compiere è assicurarsi tramite Utility Disco che il disco è formattato come volume Mac OS Esteso. Selezionare la Base AirPort Extreme all’interno della finestra di Utility AirPort e fare click sul pulsante “Impostazione manuale”. Nella finestra successiva, click sulla scheda Dischi e dovrebbe appairere il nome del disco collegato alla Base AirPort Extreme (se si ha un hub USB collegato alla Base con più dischi rigidi, si vedranno tutti i dispositivi collegati). Nella stessa finestra, click sulla scheda “Condivisione documenti”. L’unico aspetto negativo di questo sistema di backup è la lentezza. Argomento: Mac
Hosts File Mac OS X 10.2 or later Edit the /private/etc/hosts file. For more information on how to use the hosts file, open Terminal and type: man hosts Note: Editing this file requires root privileges. Mac OS X 10.0 through 10.1.5 1. 2. 3. 4. 5. 6. 7. 8. 9. 10. 11. 12. 13. 14. Note: If you have a number of hosts that you wish to add, you can use the niload command to add them. sudo niload hosts . < hosts.txt
Finder Look But some people – especially those who switched from the Windows world – are accustomed to an interface makeover and want to change their Mac appearance every once in a while. Mac OS X comes with features that will allow you to change its look. Even though these features are not on the extreme level, they are sufficient to give your feline a fresh new look. Here are several quick things that you can do to change the face of the app that Mac users use the most: Finder. (Slightly) Alter The Appearance Logically, when we want to change the System Appearance, the best place to start is the “System Preferences – Appearance“, isn’t it? There’s “Appearance” which consist of two options: Blue and Graphite. And there’s also “Highlight color” that will change the – um – highlight color of selected item(s) in the Finder. So you can choose another color aside from the default blue. Playing With Icons & Colors We’ve discussed this topic more comprehensively before so be sure to check that article out.
System Preferences Items A New Mac User Should Know About MakeUseOf has also published a few other articles on wireless connections that you might find useful. Those include “How to Share the Internet Connection Between Mac and PC” and another article on sharing file between Mac and Windows computers. There’s also an article on setting parental controls on your Mac. Not to be missed, MakeUseOf’s handy PDF guide: The Mac Manual. Here are the preference items we’ll be looking at. Energy Saver Though computers are nothing more than machines, they still need their rest — not only to maintain performance but also to save energy. Software Update One of the best ways to keep your computer in tip-top shape is to keep it backed up and updated with the latest versions of software. Clicking on the Installed Software button will reveal what versions of Apple software are already installed on your computer. Text to Speech If you want to use this feature, you can set a keyboard shortcut to activate it. Date & Time Time Machine Startup Disk Other
Magic TrackPad Quando è stato presentato (esattamente una settimana fa), ancora prima di scrivere l'articolo sul Blog lo avevo già acquistato. Era da tempo che speravo che venisse realizzato un prodotto simile e quando finalmente l'ho visto era già deciso che sarebbe stato mio. Per la verità ai tempi in cui acquistai il mio primo Mac mini "da salotto", avevo immaginato e cercato qualcosa di simile. Scrissi anche un post in un forum molto conosciuto in cui elencai tutte le tastiere senza fili dotate di un trackpad integrato, scartandole poi tutte per via della pessima realizzazione e per il fatto che essendo progettate per PC con Windows, avevano un layout non adatto al Mac. Infine, non trovando ciò che cercavo, feci un piccolo fotomontaggio di una Wireless Keyboard con sotto un trackpad. Prima di addentrarmi nella recensione sono doverose due premesse. Magic Trackpad con l'iMac 27" Uno dei dubbi che mi ponevo era quanto potesse essere usabile un trackpad con l'immensa area di lavoro dell'iMac 27".
Magic Trackpad: la recensione - TheAppleLounge Dopo qualche giorno di intenso utilizzo è arrivato finalmente il momento di esporre le mie considerazioni in merito al nuovo Magic Trackpad offerto da Apple. Intanto qualche premessa è d’obbligo: per intenso utilizzo intendo quello che per me è un utilizzo del tutto normale, passando quotidianamente dalle 12 alle 14 ore sul Mac. Inoltre, non ho in alcun modo cercato di “forzare la mano”, nel senso che ho cercato di utilizzare il Magic Trackpad come se lo avessi sempre avuto e senza per forza dover trovare utilizzi particolari. Come una semplice periferica di input insomma, esattamente quello che è. L’ultima premessa necessaria riguarda la differenza che può fare l’essere già abituati a una periferica del genere (leggi: possedere un MacBook o un MacBook Pro), che sicuramente non è poca cosa, almeno durante i primi momenti di affiatamento. Fatte le debite premesse, partiamo con la recensione vera e propria. Unboxing Installazione Utilizzo Due possibilità anche per la sezione Quattro dita.