


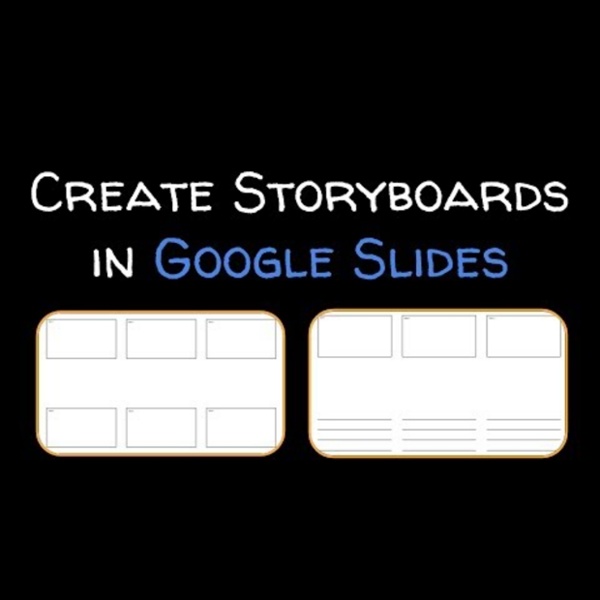
Educational Technology and Mobile Learning: A Step by Step Guide on How to Create Interactive Presentations Using The New Google Slides Features May 6, 2016 After posting about the new Slides’ Q&A feature, we received a couple of questions regarding its usage. So we created this visual guide to walk you through the process of integrating questions in your presentation. But let us firs start with a refresher about what Slides Q&A is all about.This is a new functionality that allows members of your audience to engage with your presentation by asking realtime questions while you are presenting. They can also vote on the questions they want answered the most. Here is how to start a live Q&A session during a presentation with Google Slides. ‘Open a presentation in Google Slides.At the top, next to "Present," click the Down arrow.Click Presenter View. In the new window, click Audience tools.To start a new session, click Start new.To resume a recent session, click Continue recent.To stop accepting questions, click the on/off switch in the Q&A window.’ Source: Docs Help Center
Estas son las interesantes novedades que se acaban de lanzar hoy en Google Slides Google Slides, la herramienta de creación de presentaciones de Google, ha recibido hoy una interesante lluvia de novedades con las que los usuarios podrán hacer más en menos tiempo. En este sentido, desde ahora se podrán realizar importaciones de notas realizadas en Google Keep en Google Slides gracias a su más estrecha integración. Cuando se realice una importación, Slides se encargará de agregar automáticamente un título y una descripción. Por otro lado, Google Slides también ha añadido la función de vinculación y sincronización de diapositivas entre presentaciones llamada Diapositivas Vinculadas, lo que posibilitará el uso de una misma diapositiva entre diferentes presentaciones, con la ventaja de poder actualizarla a modo de fuente original, apareciendo dichas actualizaciones en aquellas presentaciones de forma automática en las que se haya vinculado la misma diapositiva.
Google Slides: Getting Started with Your Presentation - Full Page If you're new to Google Slides getting started is easy. Use this lesson to familiarize yourself with this free cloud-based presentation software. Getting started with your presentation Google Slides allows you to create dynamic slide presentations. These presentations can include animation, narration, images, videos, and much more. In this lesson, you'll learn about the Google Slides interface and the basics of setting up your document, including the menu and shortcut toolbars, zoom settings, and choosing a theme. The Google Slides interface When you create a new presentation in Google Slides, the interface for Slides will appear. Click the buttons in the interactive below to learn about the interface for Google Slides. edit hotspots Presentation Title Google Drive displays the title of your presentation here and in the View pane of your Google Drive homepage. Google Slides Home Screen This icon indicates that you are in the Google Slides interface. Menu Toolbar Collaboration Options Slide Pane
Google Slides: Slide Basics - Full Page When working in Google Slides slide basics can help you become more comfortable with the program. Learn all about slides here. Slide basics Every Google Slides presentation is composed of a series of slides. Understanding slides and slide layouts When you insert a new slide, it will usually have placeholders to show you where text will be placed. Creating a slide and selecting a layout Whenever you start a new presentation, it will contain one slide with the Title Slide layout. Click the drop-down arrow next to the New slide command. To change the layout of an existing slide, click the Layout command, then choose the desired layout. To quickly add a slide that uses the same layout as the selected slide, click the New slide command. Organizing slides Google Slides presentations can contain as many slides as you need. Duplicate slides: If you want to copy and paste a slide quickly, you can duplicate it. Delete slides: If you want to remove a slide from your presentation, you can delete it.
Google Slides: Adding Pictures and Shapes - Full Page In Google Slides adding pictures is easy. Also in Google Slides adding shapes is simple. Learn how to do both in this free lesson. Adding pictures and shapes Adding pictures and shapes can make your presentations more interesting and engaging. Inserting pictures You can insert a picture from a file on your computer onto any slide. To insert a picture: Open the Insert menu, then select Image. Formatting pictures There are a variety of ways to format the pictures in your slide show. To crop an image: Select the image you'd like to crop, then click the Crop command. To crop an image to a shape: Select the image you want to crop, then click the Mask Image drop-down arrow next to the Crop command. After cropping the image to a shape, you can click the crop button again to use the cropping handles and adjust the size and proportions of the shape. Image options You can adjust the transparency, brightness, and contrast of an image, as well as recolor the image. Moving and resizing pictures Challenge!
Google Slides: Adding Transitions and Animations - Full Page In Google Slides adding transitions is simple. Also in Google Slides adding animations is easy. Learn how to perform both functions here. Adding transitions and animations Presentations don't have to be a series of static slides. Google Slides has one pane to manage all of your transitions and animations. Transitions and animations are best used in moderation. To add a transition: Select the desired slide, then click the Transition command on the toolbar. To add an animation: Right-click the desired object, then select Animate. If the Animations pane is already open and you want to add more animations, you can select an object and click Add animation. Animation options By default, an effect starts playing when you click the mouse during a slide show. If the object is a placeholder or text box, the By paragraph check box will be displayed. You can also adjust the speed of the animation by dragging the animation speed slider. Challenge! Open our example file.
10 Google Slides activities to add awesome to classes Google Slides lets students collaborate and display ideas effectively. Create animation, story books, video galleries and more. (Flickr / college.library) At one point, creating a PowerPoint presentation to show to the class was cutting-edge classroom technology. Those days are gone, and now, online presentations enable so much more for students. Google Slides, the Google Apps solution to PowerPoint, opens this classroom staple up to vast possibilities. Here are some ideas to harness the Google Slides greatness in your classroom. 1. 2. 3. 4. 5. 6. 7. 8. 9. 10. For notifications of new Ditch That Textbook content and helpful links: like Ditch That Textbook on Facebookfollow @jmattmiller on Twitterfollow Ditch That Textbook on Pinterestjoin the Ditch That Textbook community on Google+, andfollow +MattMiller16 on Google+! Interested in having Matt present at your event or school? Matt is scheduled to present at the following upcoming events: Related January 6, 2016 In "Ed Tech" August 22, 2016
Stop Motion Animation with Google Slides I have always been a giant fan of stop motion animation. As a child I grew up on "Rudolph the Red-Nosed Reindeer" and "The Year Without a Santa Claus". In more recent years I have enjoyed "The Nightmare Before Christmas", "Fantastic Mr. As much as I enjoy watching stop motion movies, it can also be fun to create your own. One easy tool to use for this is Google Slides. This can be a creative and fun way to: Tell a new storyRetell a story read in classReenact a historical eventDemonstrate a scientific conceptExplain how to solve a math problemDefine a vocabulary termAnd much more See below for examples of stop motion animations with Google Slides, as well as detailed directions on how to make your own. Stop Motion Examples For this blog post, I created two examples of animation with Google Slides. Example #1 - Vocabulary Term: "Identical" For my first example I used stop motion to define a vocabulary term, in this case the word "identical". Vocabulary Term: Identical - Google Slides link
Ten Overlooked Google Slides Features Like any robust presentation tool, Google Slides has many features that often go overlooked by new users. Some of these features will let you accomplish the things that you used to do in PowerPoint or Keynote while others will just save you a bit of time. Either way, here are ten features of Google Slides that you should know how to use. 1. Word Art Word Art is different than just changing your font size or style. 2. Launch a live Q&A channel forum for your audience directly from the Presenter View menu. 3. Open the "tools" menu while editing your slides and you can choose to open a Keep Notepad. 4. You can use the "insert image" menu to launch a Google Images search, but that's not the best option for an integrated image search. 5. There are two ways that you can do this. 6. Last year Google finally added the option to include videos in your slides without those videos having to be on YouTube. 7. 8. In the "tools" menu in Google Slides you will find an option for speech-to-text. 9. 10.
The Do's and Don'ts of Google Slides A User Guide for Powerful Student Presentations! Google Slides is a powerful publishing and presentation tool when formatting is sharp and ideas are clearly communicated in clear and engaging ways. It is important for teachers to take the time to outline key design principles to allow students the creative freedom to express both their ideas and learning. Let me introduce you to some of the Do’s and Don’ts of Google Slides… Colour Scheme Black and white is boring! Inserting Images Take advantage of the built-in Google Search tools to ensure that you are including images that have high resolution (larger than 640×480), have a transparent background (png), and that are copyright safe. Animations For some reason students love to add animations into their presentations- it is important to remind students that anything added to a Google Slidedeck must help to enhance your message and not take away from it. Less is More Shapes Supporting Fonts
Google Slide Your Way from Zero to Hero Knowing where to start formatting Google Slides can often seem like a daunting and overwhelming task for any educator or professional. A task that many would think is time consuming, tedious, and only for a trained digital specialist. My goal today is to prove to you, yes YOU, that EVERYONE is capable of creating a beautiful and effective Google Slides presentation or publication! The following is a user-friendly, step-by-step guide to designing your best Google Slides yet! Before We Start: Choose your size! Let’s Get Started! Open up Google Slides either through your Google Drive (New > Google Slides) or through the direct link – slides.google.com.Choose your layout. The Design Process 1. 2. 3. 4. 5. 6. Voila! Be proud and confident with your new Google Slides design skills! Emma CottierCertified Google Innovator Royal Middle School Teacher & Technology SupportSaanich School District 63Twitter: @EmmaCottier Want to take it up a notch? Check out how here!
How to Add Music and Voiceover Narration to Google Slides Audio can bring your presentations to life especially in a kiosk setting where slideshows play unattended in a continuous loop. If you have recently made the switch from Microsoft PowerPoint or Keynote to Google Slides, the one important feature that you might be missing inside Google Slides is audio. Both Keynote and PowerPoint make it extremely easy for you to add audio to a presentation. Google Slides do not support audio files but you do have the option to embed videos inside the individual slides. Demo: Google Slides with Audio Step 1: Prepare the Audio File You can use free tools like FFmpeg or Audacity to convert your audio files into video. Step 2: Put audio inside Google Slides Open Google Slides, go to the Insert menu and choose Video. Step 3: Turn on auto-play mode Now that your video is embedded in Google Slides, right-click the video and choose Video Options. Check the setting that says “auto-play when presenting.” Step 4: Hide the video player That’s it.
The Ultimate Guide to Google Slides Slide decks are ubiquitous in the business world. To present new findings or strategies, train new employees, and even sell your product, you’ll often use a deck to easily convey information and visually engage an audience. One of the best tools for creating slide decks is Google Slides, which is included with your free Gmail account and connected to the cloud, so you can access all your presentations from any computer. Click here to download our free templates to create beautiful PowerPoint presentations. To help you create a presentation with Google Slides, we’ve created a handy, bookmarkable guide that’ll show you how to turn a blank deck into a compelling one. How to Use Google Slides Google Slides Tutorial 1. To create a new presentation in Google Slides, go to your Google Drive, click new, and select “Google Slides”. If you want to import and convert an existing presentation from PowerPoint to Slides, go to your Google Drive, click new, and select “File Upload”. 2. 3. 4. 5. 6. 7. 8. 9.
How to Create a Presentation in Google Slides About a year ago I was informed by an acquaintance that Google Slides—the free-to-use, online, collaborative presentation app—was the poor man’s version of PowerPoint. This observation took me back a bit because I couldn’t understand where the animosity was coming from. I also found the critique unfair. Google Slides is a great program that allows you to create everything from workplace presentations to cookbooks. However, this critique got me wondering about how many people are unfamiliar with Google Slides. The first thing you’ll want to do is open up the Google Slides application. The Beginner's Guide to Gmail The Beginner's Guide to Gmail You may already have a Gmail account. If you’re in Google Drive, click New > Google Slides > From a template. You can use a blank presentation if you want, but for this tutorial, we’re just going to tweak a pre-existing design. Once you click on From a template, you’ll be taken to the template gallery. Along the top, you’ll see your navigation bar.