


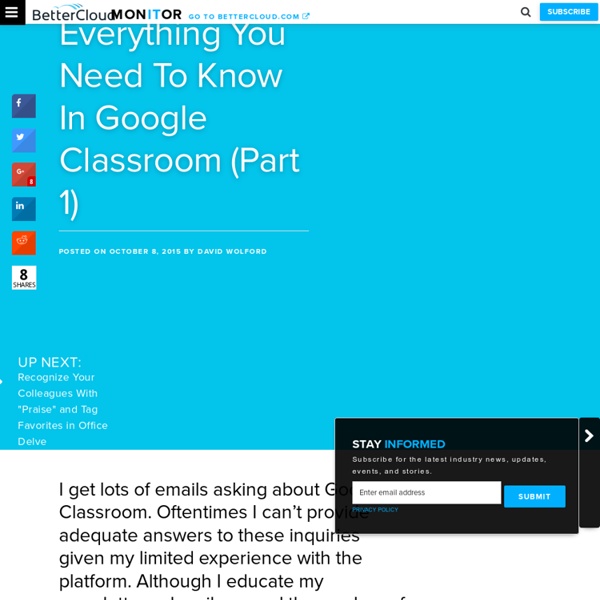
Everything You Need To Know In Google Classroom (Part 2) - BetterCloud Monitor This is part 2 of a three part guide. View part one and part three. Last week I posted part one of this guide, covering logging in to inviting your students. Now I present part two, which goes even deeper into Google Classroom and details such tasks as setting comment rules all the way to posting and grading assignments. There is still one more part to come of this in depth guide, but don’t wait to dig into this second installment and explore all that Classroom has to offer. 6. If you just invited students to your class you should still be in this student screen. When you click on that it will give you three options. 1. 2. 3. 7. I always make sure the students know that you as the teacher see all in Google Classroom. 8. On a student post click on the action button at the right side of the post (3 dots). 1. 2. 3. 9. The stream tab is where everything happens once you get your classroom up and running. The stream is where all comments show up from students as well. 10. 1. 1a. 2. 2a. 3. 3a.
Everything You Need To Know In Google Classroom (Part 3) - BetterCloud Monitor This is part three of a three part guide.View part one. View part two. Google Classroom has gained a lot of depth in the time since it was first released last year. Over the past month I have been releasing a long form guide on how to utilize all of its functionality. If you haven’t had a chance, you should go through part one and part two of this three part guide. Today’s section of the guide delves into creating questions for your students all the way to making use of Google Classroom’s calendar integrations. 14. The procedures are all the same for this as in #10 with one exception. This allows you to make the student’s answer as private or as public as you want. 15. This is used for any information you want shared with students. 16. This is the last option you see when clicking the + button in the stream tab of your Google Classroom. 17. There is currently no way to pin a post to keep it at the top. 18. 1. 2. 19. This is a new feature and it is great! Then click on the Calendars tab.
Create Group Assignments in Google Classroom - BetterCloud Monitor This short video demonstrates how to assign student-led, group assignments from Google Classroom. There are are several ways to do this that include scripts, add-ons and more, but the way shown in here is simplest way I have found yet. While you watch this video please make sure and note a few specific things at the end of the video. 1. No matter how many you students you place in a group, only one will create the assignment in Google Classroom. After the one student per group creates the assignment from Classroom, that student will then share it straight from their Google Drive, using the standard share button. 2. 3. UP NEXT: How to Set Up a Domain in Office 365
Digital Differentiation with Google Classroom | Shake Up Learning Pinterest How to Differentiate Assignments in Google Classroom I am often asked about differentiation strategies that will work in the Google Classroom application. Google Classroom is a very robust tool that can make differentiating digital assignments a reality. I often present on digital differentiation, and until now, differentiation in Google Classroom has been more of creative thinking than what teachers and students truly need. (UPDATED January 24, 2017!) NEW Feature! Yay! Teachers often need the flexibility to differentiate assignments for students based on ability, learning styles, reading level, etc. To give an assignment to individuals or groups, simply use the new drop-down menu to select the students that you wish to receive the assignment (+>Create Assignment>All Students drop-down list). Now differentiation goes far beyond just giving different students different assignments. Tips for Creating Differentiated Assignments in Google Classroom Student Choice Summary Article Name
Grade and return an assignment - Computer - Classroom Help You can edit or comment in any document in Drive. Your edits or comments are automatically saved and ready for the student to review when they open the document. Students can’t edit any files attached to an assignment that’s turned in until it's returned. Grade an assignment Sign in to Classroom with your Google Account.For example, you@yourschool.edu or you@gmail.com. Next to the student's name, click Add grade and enter the grade. Note: Grades are automatically saved. Grade and return a Google Forms quiz If the assignment has a Google Forms quiz, and grade importing was enabled when you created the assignment, click Import grades. Note: If you didn’t enable grade importing when you created the assignment, you can edit the assignment to enable it after the assignment is posted and completed by students. Return an assignment Sign in to Classroom with your Google Account.For example, you@yourschool.edu or you@gmail.com.
4 Important Tips for the Question Feature in Google Classroom Google Classroom provides teachers with a variety of ways to help students learn how to function in an online environment. Have you ever used the Question feature to post something in Classroom? Here are four things you should know about the Question Feature. 1. When you are in the Stream section of your Google Classroom, choose the plus sign and choose Create Question. 2. You can ask students a Short Answer question by default with the Create Question feature. 3. When you create a question in Google Classroom, you click on the "Short Answer" icon (bottom left-corner of your screen) to create a poll. 4. When Google Classroom first came out, it was difficult to prevent students from posting to the Stream. 1. 2. 3. Conclusion: A recent study by The Distance Education Enrollment Report 2017 found that almost 6 million college students have enrolled in at least 1 online course.
A practical guide to achieving Inbox Zero with Gmail - Gwapit October 2, 2018 Email overload has a serious impact on productivity, the attention span and stress at work. In our previous article, we analyzed email overload ramifications and proposed a 7 steps methodology to contain it. Today, we’ll take a more practical approach and look into the tools you can use (with Gmail) to both reduce the number of emails you receive and accelerate their sorting. We’ll first look into Gmail’s built-in features and then propose some tools to extend them. Before we look into the solutions to extend Gmail’s functionality, let’s see what we can do with the built-in features. Inbox is a new product released to the public in 2015. The standalone product has up to 8 bundles: Trips, Saved, Purchases, Social, Updates, Forums, Promos, and Low Priority. Inbox brings many other exciting features, such as batch-archiving email, snoozing the important one to respond later or creating reminders without leaving the app. on the top right > Configure Inbox.
End-Of-Year Google Classroom Clean-up Tips (Updated for 2019) As the school year winds down, most teachers go through some sort of check-out procedure for their physical classrooms, making sure everything is properly organized or put away for the summer. In much the same way, you may want to do some clean-up and close-out steps for your digital classroom ... Google Classroom is a powerful tool to help you and your students collaborate and communicate, but when used year after year, it can start to become a bit of a mess and a management challenge. See below for six steps that may help you clean up your Classroom as you transition from one school year to the next. Podcast Version: (Subscribe on Apple Podcasts, Google Podcasts, or your favorite podcast tool.) Video Version: (subscribe on YouTube) Tip #1 - Return all student work One of the great features of Google Classroom is how it streamlines the process for turning in work. Click the menu button in the top left corner of ClassroomChoose "To-do" from the drop-down menu. Conclusion
Google Classroom for teachers Google Classroom is one of the fastest-growing online platforms for teachers and students thanks to its ease of use, affordability, and wide-reaching accessibility. Google Classroom for teachers is a really useful tool to help make education easier and more effective – while going more green too. At its most simple, Google Classroom is an online space that allows teachers and students to share documents and communicate. Google Classroom is designed to work alongside classroom learning, helping to get rid of the use of paper for assignments and resources. Google Classroom works well as a classroom tool but also allows teachers to work outside of the school, ideal when stuck at home. So how does Google Classroom work for teachers and how can you get the best out of it? How to create a class in Google Classroom If you don't have a Google account, you need to start there by going to Google.com, clicking the "Sign in" button and following the steps to create an account.