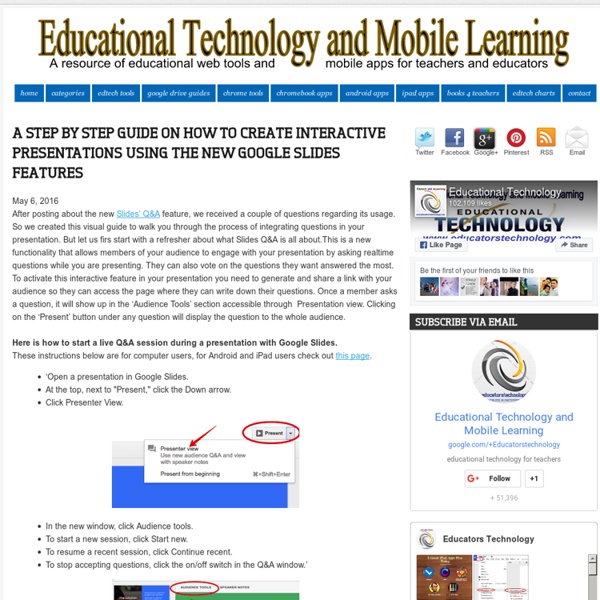Back up photos & videos - Android - Google Photos Help
10 Google Slides activities to add awesome to classes
Google Slides lets students collaborate and display ideas effectively. Create animation, story books, video galleries and more. (Flickr / college.library) At one point, creating a PowerPoint presentation to show to the class was cutting-edge classroom technology. Those days are gone, and now, online presentations enable so much more for students. Google Slides, the Google Apps solution to PowerPoint, opens this classroom staple up to vast possibilities. Here are some ideas to harness the Google Slides greatness in your classroom. 1. 2. 3. 4. 5. 6. 7. 8. 9. 10. For notifications of new Ditch That Textbook content and helpful links: like Ditch That Textbook on Facebookfollow @jmattmiller on Twitterfollow Ditch That Textbook on Pinterestjoin the Ditch That Textbook community on Google+, andfollow +MattMiller16 on Google+! Interested in having Matt present at your event or school? Matt is scheduled to present at the following upcoming events: Related January 6, 2016 In "Ed Tech" August 22, 2016
2015-02-05 - Google Slides for Interactive Stories, Quizzes, and Games
Session Description: We all know Google Slides is a great tool for making multimedia slideshows. But did you know it can also be used to make "Choose Your Own Adventure" style stories, interactive quizzes, and online Jeopardy games? With the ability to link to specific slides and go to different slides depending on the choice, you can make and use interactive slideshows. Learn how teachers and students can use Google Slides to create more than just presentations. Presenter: Eric Curts Date: February 5, 2015 - 3:30pm to 4:30pm EST Session Resources: Help guide for this session - "Creating Interactive Google Presentations" - Google Docs Link Extra - General Google Slides Help Guide - "Using Google Slides" - Google Docs Link Live Session Chat: If you have any questions or comments during the live session, type in the document linked below Session Evaluation: Please provide your feedback on this session.
Educational Technology and Mobile Learning: 3 Great Grading Add-ons for Google Docs
July 3, 2016 Below are two Google Docs add-ons that you can use to grade students assignments and provide written feedback to them. The apps will absolutely facilitate your grading and save you some precious time to spend on other instructional tasks. Check them out and share with us your feedback. Enjoy 1- Grading Help ‘GradingHelp leverages Google Docs comments, so you can easily link between the student's text and the related comment, which appears in the margin. 2- OrangeSlice: Teacher Rubric ‘OrangeSlice: Teacher Rubric increases the teacher’s grading productivity by eliminating repetitive clicks, presenting the rubric selections in an easy to use format and presenting the final grades in a consistent, professional format. 3- JoeZoo Express
Google Slides: Adding Transitions and Animations - Full Page
In Google Slides adding transitions is simple. Also in Google Slides adding animations is easy. Learn how to perform both functions here. Adding transitions and animations Presentations don't have to be a series of static slides. You can add animations to objects on slides or transitions to entire slides. Google Slides has one pane to manage all of your transitions and animations. Transitions and animations are best used in moderation. To add a transition: Select the desired slide, then click the Transition command on the toolbar. To add an animation: Right-click the desired object, then select Animate. If the Animations pane is already open and you want to add more animations, you can select an object and click Add animation. Animation options By default, an effect starts playing when you click the mouse during a slide show. If the object is a placeholder or text box, the By paragraph check box will be displayed. Challenge! Open our example file.
Google Slides: Create a Locked Down Background - Teacher Tech
When using Google Slides you can set the background image on a slide by clicking on the “Background” button in the toolbar. Any images on the background are locked down. Template alicekeeler.com/drawslides Google Drawing I created a template in Google Drawing that is the same size as the default Google Slides. Graphic Organizers Graphic organizers make great backgrounds for Google Slides. Directions In Google Slides, to help make sure directions do not accidentally get deleted, put the directions as a background image. Google Slides Insert a blank slide in Google Slides. Click on “Choose” to upload the image you just downloaded from Google Drawing. lock down google slides lock down google slides Copyright secured by Digiprove © 2016
100+ Great Google Classroom Resources for Educators
Google Classroom allows teachers to easily manage student work and teaching with Google Docs, Google Forms, Google Spreadsheets and anything Google. This handy tool has opened up the doors of blended learning and collaborative classrooms like never before. Teachers wanting to implement Google Classroom can use these resources to get started, level up their learning, or become a pro at all things Google. But there are so many sites! I’ve spent several weeks combing through resources and have picked some of my favorites. I’ll keep updating this page as I add resources. Updated: March 17, 2017 Google Classroom Resources Tip: Use the #gafe hashtag for Google Certified innovators and educators (like me). Blog Posts TIP: The Google for Education Blog has the breaking announcements and information on Google Classroom. Interviews with Experts Tools to Help You Work with Google Classroom Websites A Google Classroom Symbaloo – Share this one with teachers who are getting started. Assessment Math Research
Google Slides: Adding Pictures and Shapes - Full Page
In Google Slides adding pictures is easy. Also in Google Slides adding shapes is simple. Learn how to do both in this free lesson. Adding pictures and shapes Adding pictures and shapes can make your presentations more interesting and engaging. Inserting pictures You can insert a picture from a file on your computer onto any slide. To insert a picture: Open the Insert menu, then select Image. Formatting pictures There are a variety of ways to format the pictures in your slide show. To crop an image: Select the image you'd like to crop, then click the Crop command. To crop an image to a shape: Select the image you want to crop, then click the Mask Image drop-down arrow next to the Crop command. After cropping the image to a shape, you can click the crop button again to use the cropping handles and adjust the size and proportions of the shape. Image options You can adjust the transparency, brightness, and contrast of an image, as well as recolor the image. Moving and resizing pictures Challenge!
Google Slides: Watch Students Collaborate with Grid View
Use grid view in #googleslides to watch students work collaboratively. #googleedu #muhsd pic.twitter.com/snSIIui12A— Alice Keeler (@alicekeeler) February 13, 2018 I’m a huge fan of collaborative Google Slides. Create a Google Slides.Name the slides.DO NOT PUT ANYTHING ON THEM. I try to use collaborative Google Slides or collaborative Google Sheets more often than I have students do individual documents. Grid View This is a pretty new feature in Google Slides. This allows you to see all students working on their slides at once. Control Minus Use Control Minus to zoom out. Project Grid View I’m prone to project the grid view while I go around and work with students on their slides. Frayer Model This is unrelated to Grid View but in the tweet what we were doing was practicing doing collaborative Frayer models on Google Slides. alicekeeler.com/frayermodel What is awesome about the Frayer model in Google Slides is the ability to use multi-media. “Math Frayer Model” alicekeeler.com/solveit