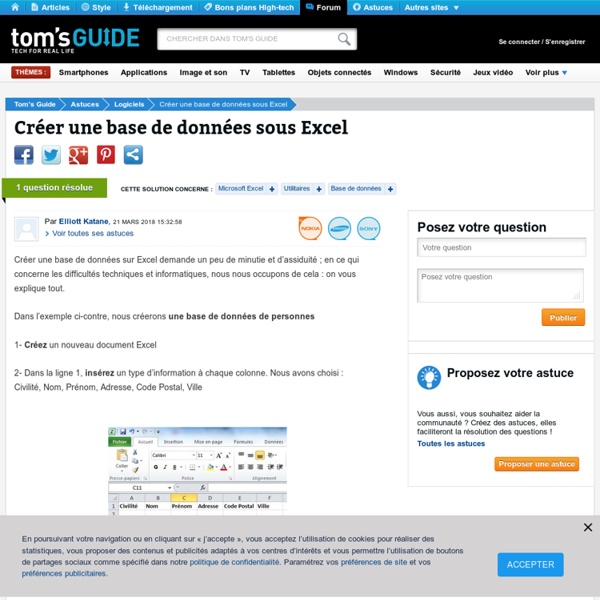Utiliser les formules de calculs basiques sur Excel - Partie 2 - Si, somme.si, max, min, nb.si et arrondi
Ce tutoriel est la dernière partie sur les formules de calculs basiques d’Excel et est la suite de l’article sur les formules Somme, Soustraction, Multiplication, Division et Moyenne. Pour vous entraîner, vous pouvez télécharger le fichier Excel mis à votre disposition dans l’Espace Membres avec les formules utilisées dans l’article précédent. Utiliser la fonction SI : Si je souhaite faire bénéficier de 15 % de remise mes clients dont le montant Total HT de leur commande est supérieur à 50 €, je vais utiliser la fonction Si. . Dans la boîte de dialogue qui s’affiche, à la ligne Test logique, je vais indiquer que ma condition sera que le Total HT est supérieur à 50 €, je saisis donc D2>50. Ma formule est donc =SI(D2>50;D2*0,15;0) et se lit SI D2 >50 ALORS D2*0,15 SINON 0. Cette formule peut contenir plusieurs arguments. Si je souhaite, par exemple, appliquer une remise de 15 % pour un Total HT de 50 € à 150 €, de 20 % de 150 € à 250 €, puis de 25 % au-delà, je vais modifier ma formule. . . .
Excel - les tableaux croisés dynamiques
À gauche (1) se trouve la zone de construction du tableau croisé dynamique. À droite (2), se trouve la liste des champs pouvant figurer dans le tableau croisé dynamique. Si l'on clique à l'extérieur de la zone 1, la zone 2 disparaît. Il suffit de recliquer dans la zone 1 pour retrouver la zone 2. La construction du tableau croisé dynamique consiste à insérer dans la partie gauche (1) des champs choisis dans la partie droite (2). On peut insérer les champs de trois manières : en cochant la case en regard de chaque champ ; en glissant à la souris un champ de la partie 2 vers une zone de la partie 1 ; en glissant à la souris un champ dans les zones situées en bas de la partie 2 : Filtre du rapport, Étiquettes de colonnes, Étiquettes de lignes ou Valeurs. Voici un exemple de tableau croisé dynamique qu'il est possible d'obtenir : On retrouve ici un tableau à double entrée dans lequel les ventes sont ventilées par représentant et par date, et totalisées. Voici quelques exemples :
Consolider les données dans plusieurs feuilles de calcul - Excel
Pour synthétiser et reporter des résultats figurant dans des feuilles de calcul distinctes, vous pouvez consolider les données de chaque feuille dans une feuille de calcul maître. Les feuilles de calcul peuvent figurer dans le même classeur que la feuille maître ou dans des classeurs différents. Lorsque vous consolidez des données, vous les assemblez de manière à simplifier la mise à jour et l’agrégation en fonction de vos besoins. Par exemple, si vous avez une feuille de calcul permettant de répertorier les dépenses de chacun de vos bureaux régionaux, vous pouvez utiliser la consolidation pour reporter ces chiffres dans une feuille de calcul maître contenant les dépenses globales de l’entreprise. Conseil : si vous consolidez fréquemment des données, il peut être utile de baser vos feuilles de calcul sur un modèle de feuille de calcul qui utilise une disposition cohérente. Deux méthodes s’offrent à vous pour consolider des données : par catégorie ou par position. Le saviez-vous ?
[PDF] 30 astuces pour gagner du temps avec Excel cours et formation gratuit
Il est jamais trop tard pour commencer à apprendre et il serait dommage de rater une occasion d'apprendre un cours qui peut si utile comme 30 astuces pour gagner du temps avec Excel surtout quand il est gratuit! Vous n'êtes pas obligé de vous inscrire pour les classes coûteuses et les voyages d'une partie de la ville à l'autre pour prendre des cours. Tout ce que vous devez faire est de télécharger le cours de BestCours et ouvrir le fichier PDF. Ce programme spécifique est classé dans la catégorie MS Excel où vous pouvez trouver quelques autres cours similaires. Le cours comprend tutoriel qui est ajusté pour les utilisateurs débutants de niveau qui le rendent facile à apprendre et en fait assez amusant et divertissant. Heureusement, de plus en plus de gens sont prêts à partager leur expérience et de connaissances avec les autres et ils ne veulent pas de compensation pour cela.
Exercices Excel - Formules simples, fonctions et graphiques - Genève
Learning-Center ExercicesBureautique Plus de 100 exercices pour débutants et avancés WebMarketing Références et liens pour les formations webmarketing Evaluez-vous ! Des évaluations pour mesurer votre niveau en informatique et développement personnel Aide en ligne Cette partie est réservée exclusivement à nos élèves et anciens élèves Sites Partenaires Exercices Excel niveau 1 Corrigés vidéos (nécessite au moins Flash Player 8) Calculs simples et mise en forme des cellules Exercice 1: Formule simple: nombre d'années jusqu'à la retraite Exercice 2: Formule simple: âge en semaines, jours et heures Exercice 3: Formule simple: calcul de l'indice de masse corporelle (IMC) Fonctions Exercice 4: Fonction MOYENNE: Patinage artistique Exercice 5: Fonction SOMME et fonction MOYENNE: Heures de travail Exercice 6: Fonction MOYENNE, MIN et MAX Exercice 7: Réalisation d'une fiche de salaire (avec pourcentages) Exercice 8: Tableau de change Exercice 9: Calcul des intérêts du capital Exercice 13: Fonction SI simple
50 fonctions Excel à connaître absolument
Microsoft Excel fait partie des logiciels les plus complets en matière de bureautique. Il permet de créer des tableurs complexes et supporte de très nombreuses fonctions. Pour effectuer certaines actions, vous devez passer par des formules assez compliquées. Les fonctions Excel présentées ici sont toutes disponibles au sein de Microsoft Excel 2010 en français. Assez peu de différences existent avec les autres version du logiciel, mais vous devrez traduire ces fonctions si vous utilisez Excel en anglais ou dans une autre langue. Si vous utilisez d’autres fonctions au quotidien, n’hésitez pas à les présenter en commentaire ! Pour aller plus loin, vous pouvez également vous former pour devenir un expert d’Excel. Mathématiques et trigonométrie ALEA.ENTRE.BORNES – Sur Excel, pour obtenir un nombre entier aléatoire entre deux bornes spécifiées. Logique ET – Permet de tester plusieurs conditions et vérifier qu’elles sont vraies. Recherche et matrices Date et heure Texte Statistiques Ingénierie
25 astuces pour maîtriser Excel
Microsoft Excel est sans doute le logiciel le plus complexe de la suite Microsoft Office. Il est assez simple à prendre en main pour créer des tableaux. Mais des astuces existent pour profiter des très, très nombreuses fonctionnalités du logiciel. Les raccourcis clavier sur Microsoft Excel Comme de nombreux logiciels, quelques raccourcis bien utiles permettent d’être plus productif sur Excel. Recalculer les données : F9Insérer la date du jour : CTRL+; (point virgule)Insérer l’heure : CTRL+: (deux points)Atteindre une cellule ou un tableau : F5Sélectionner toute une colonne active : CTRL+EspaceSélectionner toute une ligne active : SHIFT+EspaceSélectionner toute la feuille Excel : CTRL+AFaire un collage spécial sur Excel (pour ne coller que les données etc.) : CTRL+ALT+VInsérer une somme automatique : ALT+=Masquer (et surtout ré-afficher) le ruban des fonctionnalités : CTRL+F1 Les fonctions Excel Sur Excel, les fonctions sont très nombreuses. Nommer un tableau sur Excel Les macros sur Excel
Excel gratuit, exercices & corrigés en vidéos © jean-marc stoeffler =