


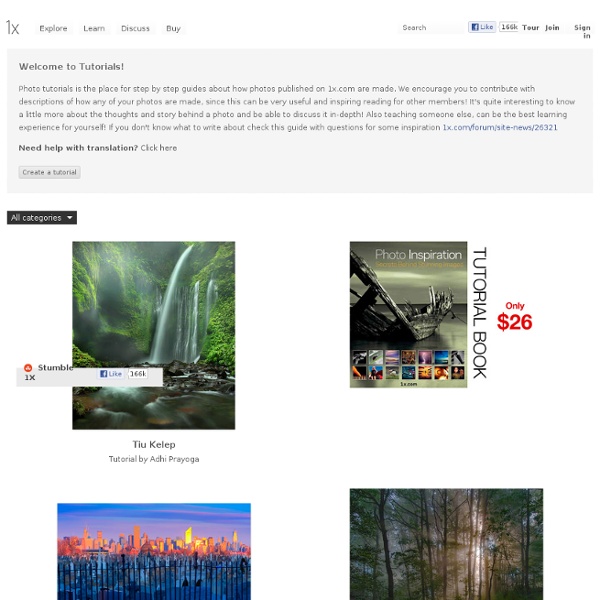
Photoshop Light Effect Tutorials | @designshard - StumbleUpon I’ve selected various Photoshop tutorials that I’m liking at the moment for light effects, some have quite cool techniques on how to achieve the end result that can be applied to a million different designs (try and experiment with them), check them out below. You might also enjoy: Design a Vista Styled Wallpaper Windows Vista Aurora Effect Design a Vibrant Blackberry Inspired Ad NoPattern “Jumper” Effect Mysterious Lighting Effect How to Create Brilliant Light Streaks Creating a Mac-Type Background Luminescent Lines Create a Glowing Light Painting Effect Abstract Dust And Spray Effect Make a dreamy abstract background Digital Bokeh effect Abstract Lines Background Abstract Light Rays Drawing an Abstract Lightbulb How to create 3D abstract circles Comments Do you have any favourite tutorials that you have seen for light effects?
Create Beautiful Mystery Grunge Effect in Photoshop Published on Wed, Aug-25-2010 by Sergey In this Photoshop tutorial, I would like to tell how to make a beautiful mystery grunge artwork using some stock images and brushes. It is not very hard work, but it requires some skill and your imagination. You May Be Interested In The Following Posts Stocks Used: Final Image Preview 1.Step Create a new document 1300 x 800px. 2.Step Now we need to place a face picture on the background and processes it. Take the most convenient for you brush and remove some parts in the photo like this: Create Layer –> New Adjustment Layer –> Gradient Map. In the same way create new Layer –> New Adjustment Layer –> Gradient Map. You should get something like this: Now create a new selection of eye and remove this selection on both gradients. Now, without removing the selection create a new Layer -> New Adjustment Layer -> Brightness/Contrast. Again, while there is selection creating a new Layer –> New Adjustment Layer –> Hue/Saturation like this: 3.Step [ad#300postad] PS.
Al Farrow: New Reliquaries. Religious sites built from ammunition and firearms. San Francisco artist Al Farrow uses ammunition and parts from firearms to build miniature churches, synagogues, and mosques. This is heavy stuff, literally and figuratively. Meighan over at My Love for You just stopped by Catherine Clark Gallery where he’s showing some of his latest work, and captured some awesome shots. The show runs through May 28. (images via my love for you and catherine clark gallery) 25 Helpful Tutorials for Lighting Effects in Photoshop Photoshop allows designers with unlimited possibilities when it comes to creative effects, including lighting effects. There are plenty of different ways to create lighting effects in Photoshop, and there are equally as many different possible uses for them. If you’re interested in learning more about how to create awesome lighting effects in your own work, here are 25 tutorials that can help. Looking for hosting? WPEngine offers secure managed WordPress hosting.
Creating a Light Leak Effect in Adobe Photoshop CS by Guest Contributor Anna Gay Leavitt Adding a light leak to your digital photos is an easy way of giving your photos a quirky, retro film vibe. This tutorial looks at two different techniques of applying a light leak in Photoshop through painting a light leak into your photo using a Quick Mask, and applying a light leak texture overlay. Anna Gay is a portrait photographer based in Athens, GA and the author of the dPS ebook The Art of Self-Portraiture.
80+ Photoshop Actions for Giving Your Pictures a Vintage Look | Freebies - StumbleUpon Photoshop actions are great. With just a click of a button you can apply a complicated effect to a photo instantly. One of the most popular type of actions is the vintage or retro style. With the popularity of vintage-inspired Instagram filters and film emulation, the older style is desired with many photos. Fortunately, there are plenty of quality Photoshop actions that will help you to get vintage effects quickly and easily. Instagram Filters (13 actions) Lomocam (10 actions) Lomo Action Hard Lomo Action Holgarizer Vintage Light Leak Action Vintage Heaven Action Vintage Dream Action Retro Cross Action Vintage Matte Action Faded Film Action Old Film Action Retro Style Actions (10 actions) Instant Hipster (10 actions) Prestalgia (10 actions) Vintage Gold Action Aged Black & White Action Glory Days Vintage Actions (7 actions) Muted Colors Vintage Action Old Tones (6 actions) Vintage-Inspired Actions (4 actions) Minty Tint Vintage Action
Adobe Photoshop Basics - Lesson 5d - Important Layer Information Lesson 5d: Important Layer Information Photoshop 5.x is limited to a maximum of 100 layers per document. This is plenty for the average user, but be careful if you suspect you are getting close to this limit. ImageReady does not have this 100 layer limitation, so it's possible to open the image in ImageReady and add more than 100 layers, but you will not be able to reopen this file in Photoshop. The contents of the Graphics Software site are copyright © Sue Chastain and About.com. Photoshop 6.0 does not have the 100 layer limitation. In Photoshop 5.x layers are only preserved when you save the image to Photoshop's native PSD format. When working on layered images, it is always a good idea to save a working copy of your layered file in the native Photoshop format for future editing purposes. In Photoshop 5.x, when you want to save a layered file in a format other than PSD, you will need to use the Save a Copy or Save for Web command. Next > Move, Copy, Transform Layers
Moustaches make a difference Moustaches make a difference Advertising Agency: TBWA\Singapore, Singapore Creative Directors: Hagan de Villiers, Gary Steele Art Directors: Reginald Ocampo, Danny Teo Copywriters: James Holman, Martin Loh Illustrator: Reginald Ocampo, Roger Tan Developers: Tony Chew, Sean Tan Production Managers: Sally Sim, Allen Pattiselanno Account Service: Jaclyn Lee, Alrick Dorett Published: November 2010 Wonderfull ads for Movember. 29th of November 2010 Probably Related Mustache Handkerchief Symmetry Sucks The Original Hipster Music can make a difference Travel Status Back home since 56 days Currently in: Switzerland Oh dear, do you realise how old your browser is?
How to Create Professional HDR Images Sweet sassy-mollassy, I've been Dugg! Hi, Adobe! Note: clicking any image below makes it larger in a new window. If you visit here regularly, you've probably noticed that I post a lot of High Dynamic Range, or HDR, stuff these days. However, I've noticed as I look around that most of the other photographers out there who work with HDR are creating images that, while often extremely interesting, look absoloutely nothing at all like the scene they were shooting -- and even if they do get it close, they end up with photos that have an enormous amount of HDR processing artifacts, such as halos. I've come to believe that there are few things in the digital photography world that Photoshop can't do better than most other programs. I've been using Photoshop CS2 for most of my HDR images, and lots of people have been asking me what I do and how I do it. What you need: 1. 2. 3. 4. First off, you need to take the photographs. Okay, so you have your three (or more) photos! Okay, you've got it open.
Welcome to the PhotoshopElements.net