


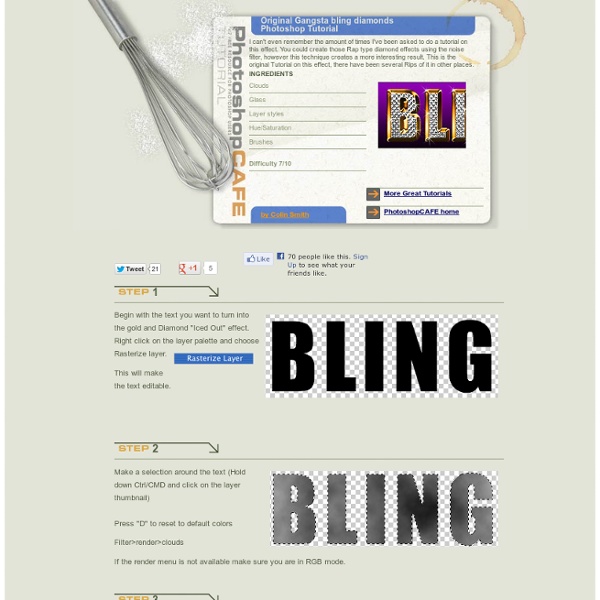
Pimp My Text: Bling Bling With Photoshop » Web Design » SitePoint Blogs Last week I was watching the opening credits of “I’m a Celebrity, Get Me Out of Here” and I noticed the titles consist of bling bling text getting dropped into the jungle. I’ve also noticed quite a few ads on TV using bling text as Christmas approaches. So today we’ll have a look at how to produce some sparkling silver and diamonds (or diamante) text in Photoshop using layer effects, blending modes and filters. 1. Start off with a new canvas (size 600 x 300 pixels in this example) with a dark gray background. I’m going down the gangsta route here and pimping out SitePoint using a Blackletter font called Divine set in white. 2. 3. 4. Double click on the Gradient to open the Gradient Editor, then choose Silver from the list of gradients. So that’s our silver text in place. 5. 6. 7. 8. 9. 10. Click OK and your new fancy diamonds will be added to the layer. 11. 12. (Optional). This is one way to produce the bling effect.
Creating Smoke In Photoshop Using Photoshop and a specific technique, it’s rather easy to create something that looks like smoke or fog—from scratch. It’s not as good as actual smoke photographed on a black background, but it’s much easier to come by. Here’s the trick… Doodle Draw a doodle. Distort Use the Liquify tool to distort the doodle. Once you’ve applied the liquify transformation, select Edit > Fade Liquify.... Repeat Now repeat the process until you’re satisfied: LiquifyFade Liquify to 50% If you enjoyed this tutorial, you might also enjoy my Creating Microworlds in Photoshop tutorial. Like this: Like Loading...
1000 Free High Resolution Photoshop Brush Sets - Noupe Design Blog Oct 15 2008 Hundreds of thousands of incredible Adobe Photoshop brush sets are all over the web. Due to this phenomenally vast amount of Photoshop brushes available, you can now add patches of dirt, rust, floral effect, swirls, mold, oil stains in your artworks and photos to give them an aged, damaged, dreamy or any look you want. Without further ado, we present 1000+ high-Resolution Adobe Photoshop brush sets that will be perfect for any project you may happen to be working on. Important: Licenses of every brush set varies, so be sure to check that information before using them. 1. 1.1 Sidewalk Series Vol. 2 Oil Stains 10 high resolution grungy concrete stains inspired by all the cracks, stains, and spots on the sidewalk and in the street. 1.2 Sidewalk Series Vol. 1 Cracks 6 Excellent high resolution sidewalk cracks to give you a nice grungy texture. 1.3 Cracks Part III 15 brushes made with Photoshop 7.0. 1.4 Urban Decay Photoshop Brushes 1.5 QuadGrunged 1.6 Cracked Brush Set 2. 2.4 Autumn Glory
designrfix: 40 Useful Tutorials Since our last Photoshop tutorial, Photoshop Tutorials: Compilation of some stunning text effects, we got so much positive feedback that we decided to put together another collection of tutorials concentrating on photo manipulation. In this post, you’ll find everything from Pencil Sketching Effect to Creating A Slow Motion Bullet Shot Effect in Photoshop. Now the hard part will be deciding which of these amazing tutorials you will use in your next creations. Hope you enjoy! Creating an Abstract Watercolor Wallpaper There are plenty of ways to create a Watercolor Effect in Photoshop. How to Apply Textures to Uneven Surfaces Applying texture to a flat surface, or flatly applying a texture across a whole image (as a means to age it or degrade it) is simple stuff. How to Turn Humdrum Photos into Cinematic Portraits ... if you work on a project that requires a stunning shot without the stunning photography, you'll be able to cobble something together using your mad skillz! AHHHHH!
Useful PSD Files For Your Creativity - Noupe Design Blog Mar 02 2011 PSD files can be used to create beautiful, stunning, vibrant and very creative business cards, icons, characters, website layouts, photo manipulations and much more. With Adobe Photoshop’s convenient interface, even newbies can understand how to work with some of the basic tools and options that this fantastic program has to offer. Please note that all of these files listed below are free of charge, however not all of them are available to be used for both commercial as well as personal use. Magnifa Pro – Zooming Glass PSD Here is a useful PSD file that could be used for peviewing images for zooming some special parts of it: Renders PSD A PSD that contains a collection of free randers that can be used for some abstract design work: Brush Icon PSD This high-quality PSD can be used as an icon for your blog or webpage but as well as an application icon it will also work great: Gas Can PSD This high-detailed gas can PSD can be used just for some specific websites or design works:
Create a Vintage-Style Poster In this Photoshop tutorial, I will walk you through a process of creating digital work inspired by older magazine fashion ads. You will learn how to use basic shapes and brushes to create an abstract background, see how layers react to one another with Blend Modes, how to create trendy abstract shapes, how Gradient Maps can be used to influence the overall design and more. Preview Tutorial Resources Step 1: Set Up the Photoshop Document Open up Photoshop and create a new document (Ctrl/Cmd + N) with your desired canvas size (mine is 800x1200px) and then fill the Background layer with dark gray (#181a1c). Step 2: Add a Gradient Map Adjustment Layer Go to Layer > New Adjustment Layer > Gradient Map. Step 3: Create Light Spots Create a new layer just above the Background layer (but below the Gradient Map adjustment layer that we created in the last step). As you can see below, the Gradient Map adjustment layer does the rest of the work. Step 4: Create an Abstract Design Element Tutorial Summary
60 Most Wanted Photoshop Tutorials, Brushes, .PSDs and Resources - Noupe Design Blog Jan 04 2009 For months, we have been bookmarking interesting, useful and creative Adobe Photoshop tutorials and Resources, so you can now rest assured that you will have the necessary tools to get the job done. Due to this phenomenally vast amount of textures, brushes, patterns available, you can now add dirt, rust, floral effect, swirls, mold, oil stains in your artworks and photos to give them an aged, damaged, dreamy or any look you want. So in today’s post, you’ll find an assortment of top-notch tutorials, brushes, patterns, textures, actions and .PSD downloadable files that others have freely contributed to the design community for making your next photoshop effect. Don’t forget to subscribe to our RSS-Feed and visit my twitter page : nourayehia if you want to keep track of our next post. To make your job a little bit easier, we have categorized this post into 7 section, the links below will get you to your desired section. Photoshop Tutorials - 40 Spine-chilling Horror Photoshop Effects
Photoshop tips, tutorials Photoshop There are essential features that you can incorporate in your web page that can make a difference to its visual appearance and functionality. A particular feature or element is the… Share Aside from textures, there is a design element which a graphic artist or web designer can use to add detail and fill the background layer of a graphic, website or… In this tutorial we’re going to create a nice animation that you can use in your videos as an intro or credits. Graphic user interface elements are essential in enhancing the design of mobile platforms and web-based applications. In this tutorial we’re going to create a 3D video games controller based on the Wii U design. In this article we’re going to focus on how to combine effectively separate shapes (elements) in order to create one complex object/scene. It is just a few days away from the so called Valentine’s Day thus for our season of love treat, we are showcasing several sets of high resolution brushes which…
25 More Most Incredible Photoshop Tutorials Elite By Design Web Design & Photoshop Inspiration Follow me on Twitter blog > 25 More Most Incredible Photoshop Tutorials 25 More Most Incredible Photoshop Tutorials After the astonishing success of our first installment of 23 Most Incredible Photoshop Tutorials, I’ve decided to make a much needed update to features some of the newer tutorials that have been released over the last month or so. Like I’ve said before – it’s all about the process, not the end result. Creating The Windows Vista Lighting Effect Golden Sunsets With Gradient Maps Turn Day Into Night Create A Sleek, High-End Web Design From Scratch The 5 Essential Photoshop Reflections Loading Interface Design A Cartoon Grunge Website Layout Part I: How To Add Flaming Decals To A Modern Car Design Part II: How To Add Flaming Decals To A Modern Car Design Create Cool Neon Effects Making A Crystal Ball Create A Stunning Wallpaper Design Create A High Gloss Graduation Hat Icon Design The Firefox Logo In Photoshop Super Retro Game Cartridge Design
11 Excellent Photoshop Tutorials to Boost Creativity Tutorials can often be your greatest source of inspiration. Sometimes, you may find it difficult to look for some of the highest quality Photoshop tutorials using search engines. There’s so many tutorials available, but only a handful offer inspiration along with valuable tips and techniques. Photoshop provides designers pretty much endless possibility of creating realistic effect. I have settled on 11 tutorials working with mix of typography and some other cool effects for you to practice and learn to apply in your future projects and designs. So here are the some cool, creative tutorials collected by us, we hope these tutorials should help sharpen your Photoshop skill-set. Don’t forget to comment and share your favorite tutorial. Design a Slick 3D Ice Text Effect Smokin’ Woman Cyborg 3D Text On Fire Dragons Flaming Photo Manipulation Bright Floral Text Effect Milk Typography Effect Making a grungy business card Hell Smashing Your Creative Block Advertisement
Water Elemental Tutorial I am going to run you through a tutorial on how to take a regular picture with a person in it and make them look like a water elemental. First download this picture of a woman in a bathing suit. Next download these 2 images of splashing water Now that you have your supplies for the image we will get started. So open up your picture of your woman in a bathing suit, resize it to your liking. I resized mine down just a little from its original size so it would fit in my screen better. First thing you need to do is select the girl in the picture, I am going to use the pen tool for this task, you can use the tool that is best for you. Now with your selection made copy her with ctrl+c and paste her back in the image with ctrl+v. Next I am going to use the plastic wrap filter on her by going to filter>>artistic>> plastic wrap. Use these similar settings: Ok now she should already look a little liquefied Then fill in the selection with any color because we are going to add a gradient overlay to it.
The Top 30 Text Effect Tutorials for Awesome Results Text effects are one of the most common tutorial subjects for Photoshop. Since text is used in all forms of design and advertising, it makes sense to not use simple plain colored text for every application. However, a lot of the text tutorials for Photoshop yield substandard results, and it can be hard to find high quality tutorials. We’ve collected up the top 30 text effect tutorials that yield awesome results in Photoshop. Not only will you end up with a super cool effect, you’ll also take away tons of valuable tips and experience from these detailed and well-explained tutorials. Enjoy, and if you have any other tutorials that you think deserve a mention, leave a link in the comments! Create an Awesome Funky Text Effect Smashing Your Creative Block – Broken Glass Text Effect Create a Steam Powered Typographic Treatment Amazing Exploding 3D Words in Photoshop Create a Beautiful 3D Text Composition Add Fantastic Color to 3D Text Create a Cool 3D Graffiti Text Effect in Photoshop using Line Art
Create a Crystallized Water Girl Figure with Disintegration Effect in Photoshop Create a Crystallized Water Girl Figure with Disintegration Effect in Photoshop In this tutorial, I will show you the steps I took to Create a Crystallized Water Girl Figure with Disintegration Effect in Photoshop. I will introduce a few tricks with quickly combine texture with stock image to create great looking effect, plus a few lighting techniques to give your work a great finishing touch. Have a try! Sponsor: business cards This is an intermediate tutorial so some steps can be tricky – if you’re having difficulty with it, I suggest you go to the basic section of PSD Vault and practice those tutorials first, then come back and do this one. Here is a preview of the final effect I have for this tutorial: (Click to Enlarge) PSD File Download You can download the PSD File for this tutorial via the VIP Members Area for only $6.95/Month (or less)! Ok Let’s get started! To complete this tutorial, you will need the following stock: Model - by =PersephoneStock Water Splash Brush OK let’s get started!