


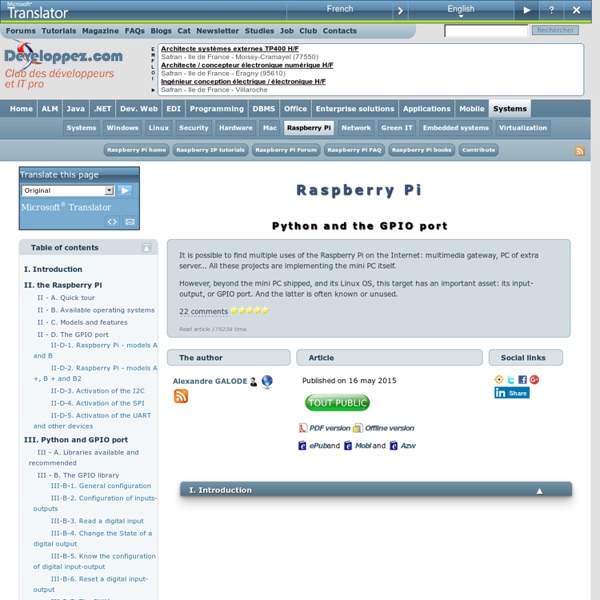
17 : Un mini écran pour 22€ Ce post est le dix septième d’une liste de tutoriels sur le raspberry PI, cliquez ici pour accéder au sommaire ! En attendant la création de la sonde de température (qui ne saurait tarder, j’ai juste la flemme de rédiger mon pavé ), voila un ptit tuyau à vous mettre sous la dent pour ce début de week end !! Il peux être utile d’avoir un mini écran LCD couleur branché au rpi histoire d’avoir constamment un visuel de la console, d’afficher un plan domotique ou si vous souhaitez tout simplement faire du rpi un mini ordinateur Seulement voila, les mini écran pas cher, qui consomme peu et adaptable au raspberry PI, ça ne court pas les rues ! L’astuce ? L’avantage de l’écran ? Évidemment il faudra de bons yeux, et un peu de jugeote pour couper et dénuder quelques fils mais vraiment des broutilles pour adapter ce genre d’écran au raspberry PI. Moi j’ai commandé un écran comme celui ci 3 sorties sur l’écran : On notera les points suivants : Les branchements : Et c’est tout !! Un petit décalage isn’t it?
Fritzing Raspberry Pi - Caméra 5M & Streaming Avec un capteur d'une résolution native de 5 mégapixels (5M) et, au niveau optique, d'une lentille de focalisation fixe, la caméra peut servir d'appareil photo (résolution maximale de 2592 x 1944 pixels) ou de caméra vidéo (format HD jusqu'à 1080p). Son poids est impressionnant, car elle ne pèse pas plus de quatre grammes pour un volume de L25 x l20 x H9 (en millimètres). On commence par brancher la caméra sur l'interface CSI. Cliquez pour lire la vidéo Flash n'est pas installé, Flash n'est pas à jour 7.0.0, cliquez sur l'image ci-dessous. Il faut disposer d'une distribution Raspbian à jour avant de pouvoir activer la caméra : sudo apt-get update && sudo apt-get upgrade Puis on lance ensuite l'utilitaire Raspi-config où un nouveau menu devrait vous permettre d'activer la caméra (choix numéro 5 - Activate the camera) : Un reboot plus tard, vous pouvez commencer à jouer avec la caméra. Ce logiciel est utilisable en ligne de commande. raspistill -o image001.jpg raspistill -ev -o image002.jpg V-A.
Brancher écran Tablette sur Raspberry Pi Bonsoir à tous, Je suis nouveau sur ce forum et dans l'univers du Raspberry Pi. J'ai commandé celui-ci sur Amazon et je suis en train d'attendre impatiemment son arrivée. Ceci étant dit j'ai quelques questions à vous poser, je compte faire de mon futur raspberry pi un genre de tablette tactile (si on peut appeler ça comme ça). J'ai donc entrepris plusieurs recherches mais je ne comprend pas trop. Voici où j'en suis, j'ai trouvé un tuto d'une personne recensant les moyens de connecter un écran au Raspberry pi : ... i.html?m=1 Je suis interessé par la 3e solutions, en effet, je possède une tablette dont je ne me sert plus (bug + son HS), une Toshiba Folio 100. Ceci permettrait donc de brancher un écran tactile si on en croit la vidéo. Ensuite en cherchant un peu plus, je suis tombé sur ce tuto fait par le même site : Merci d'avance et en espérant ne pas reposer des questions déjà posées. Cordialement.
ScratchX Setting up your Pi Cap on the Raspberry Pi 1, 2 or 3 - Bare ConductiveBare Conductive Step 19 Configure the picap package To configure the picap package, you need to run “picap-setup” at the terminal. Firstly we ask whether you want to enable high quality audio on the Pi. We strongly recommend that you do this – it will enable the new, higher-quality audio driver that the Raspberry Pi team have worked hard on, which is a huge improvement on the previous version. Eventually this will be enabled as standard in Raspbian, but for now you have to do it manually. Next we ask whether or not to install examples into your home folder. Once this is complete, we ask whether you would like to reboot the Pi in order to complete installation.
Raspberry Pi - Réalisation d'un traceur GPS Comme vous le savez sans aucun doute, la technologie GPS utilise des satellites en orbite autour de la Terre afin de déterminer votre localisation géographique avec les coordonnées en longitude et latitude. Donc, pour travailler sur un tel projet, il faut que le récepteur GPS ait un accès dégagé au-dessus de lui. À l'intérieur de chez vous, vous devrez sans doute vous mettre près d'une fenêtre et positionner le récepteur GPS à l'extérieur derrière la vitre. La grande majorité des récepteurs GPS devraient convenir pour ce projet, mais nous conseillons d'en choisir un avec une documentation claire comprenant les caractéristiques de la liaison série comme la vitesse de transmission en bauds (la vitesse de transmission des bits). Le modèle que nous allons utiliser est un GlobalSat BU-353 transmettant ses données à un débit de 4800 bauds. Recherchez une nouvelle entrée vers la fin du fichier log, qui devrait ressembler à quelque chose comme « pl2303 converter now attached to ttyUSB0 ».
Monitorer la temperature avec un Raspberry Pi | Domolio, la domotique et pas que… L’hiver arrive, dans la nouvelle maison je souhaite surveiller la température temporairement pièce par pièce pour mesurer l’impact du chauffage. Pour cela, je m’aide d’un Raspberry Pi en WIFI et d’une sonde 1-wire DS18B20. Je ne vais pas réinventer le fil à couper le beurre, le schéma de câblage d’un DS18B20 est le même sur tous les blogs : DS18B20 sur raspberry pi Ce qui donne une fois soudé : J’utilise une résistance de 4.2kΩ qui fait très bien l’affaire. Coté Raspberry Pi, après la configuration du WIFI, place à la configuration du 1-wire. # vi /etc/modulesw1-thermw1-gpio pullup=1snd-bcm2835 Pour une action immédiate : # modprobe w1-therm# modprobe w1-gpio pullup=1 Puis allons voir ce qu’il se passe du coté du bus 1-wire : Ah ! # cd 28-000003977b0a# cat w1_slave63 01 4b 46 7f ff 0d 10 15 : crc=15 YES63 01 4b 46 7f ff 0d 10 15 t=22187 Bon, on devine que 22187 correspond à 22,187°C. Voila voila… Reste à grapher périodiquement cette valeur. Ah bah !?! # rm *# vi 1w-temp page web DS18b20
ServoSix - MonkMakes The Servo Six board simplifies the process of connecting up to six servo motors to a Raspberry Pi or Arduino. The Servo Six has the following features: Screw terminals for servo power supplyReverse-polarity protection for the servo power supply470µF 16V capacitor for servo supply470Ω current limiting resistors for servo control lines (to protect GPIO pins)Power indicator LED For use with Raspberry Pi, we have created a Python library based on Richard Hurst’s ServoBlaster code. from servosix import ServoSix ss = ServoSix() try: while True: servo = input("servo:") angle = input("angle:") ss.set_servo(servo, angle) finally: ss.cleanup() You will find full documentation for the library in the Github repository. When using the Servo Six with an Arduino, you can just use the standard Arduino Servo library.
La virtualisation de bureau (VDI) arrive chez Raspberry Pi 2, pour l'exécution de systèmes distants à partir d'un dispositif de 35 $ Les utilisateurs seront désormais en mesure d’accéder et exécuter des systèmes distants à partir d’un dispositif de 35 $. C’est le résultat d’une collaboration entre l’organisation Pi et l’éditeur de solutions de virtualisation Citrix. La société de virtualisation a en effet annoncé la disponibilité d’un Citrix Receiver pour les dispositifs Raspberry Pi 2. Le Citrix Receiver est le logiciel client qui fournit l’accès à vos installations XenDesktop et XenApp et qui vous permet d’accéder à vos applications et postes de travail depuis une variété de dispositifs. Cela fait déjà un bon moment que Citrix nourrit la volonté de supporter les Raspberry Pi, pour satisfaire à la demande d’un bon nombre de ses clients. Le nouveau Receiver pour Raspberry Pi ne nécessite pas de plug-ins d’accélération matérielle, et cela a été rendu possible avec la sortie de XenDesktop/XenApp 7.6 FP3 et le nouveau HDX Thinwire. Source : Blog Citrix Et vous ? Qu’en pensez-vous ? Voir aussi
LEGO Digital Designer LEGO Digital Designer est un logiciel téléchargeable gratuitement qui permet de construire virtuellement de nombreuses maquettes en utilisant les briques LEGO. Disponible en anglais ou allemand, le logiciel reste simple à utiliser et apporte aux professeurs de technologie un atelier supplémentaire lorsque les maquettes réelles sont en nombre insuffisants. On peut choisir toutes sortes de pièces, les colorier, les assembler etc. Une bibliothèque de modèles est aussi proposée. Ce logiciel ravira également de nombreux parents pour jouer avec leurs enfants. L'interface en 3D permet de placer vos briques par glisser déplacer, et de les emboiter. Ecran : Une fois votre conception terminée, il vous est possible de générer des instructions de montage, visualisable sous forme d’animation directement dans le logiciel ou dans un navigateur web après exportation en HTML ou les publier sur le site en ligne. LEGO Digital Designer est entièrement gratuit. il est compatible avec Windows et Mac OS X.
Products - MonkMakes