


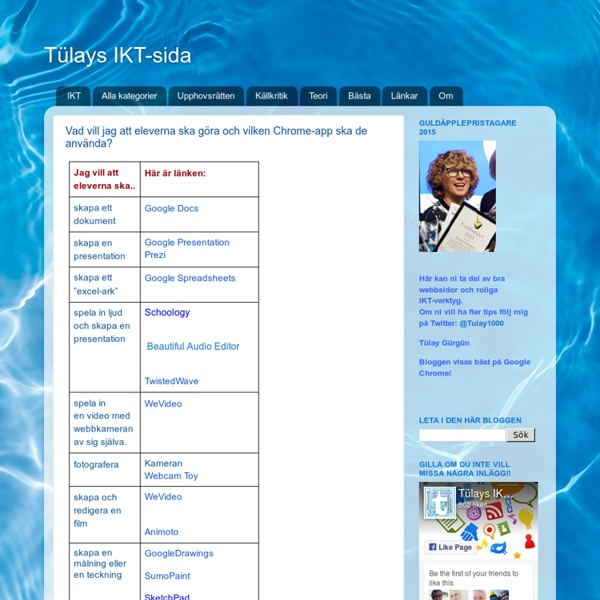
Digitala verktyg – supertips Det går att använda digitala verktyg på ett strukturerat och ändamålsenligt sätt, till exempel för flippar, språkutvecklande arbetssätt och formativ bedömning, som ger goda resultat (Läs om STL-studie här). Men för många är vägen dit fylld av ”digital stress”, det vill säga man har förstått vad verktygen kan tillföra undervisningen, men insatsen att lära sig verktygen är just nu alldeles för stor. Därför blir det oftast ingenting. En sätt att göra berget lite lägre är att introducera enklare digitala verkyg regelbundet, till exempel med ett tips i månaden. Då hinner alla testa tipset och kan delge varandra erfarenheter. Vi kan kalla dem supertips: Utan inbördes ordning. Skapa ett konto på Youtube (eller använd befintligt Googlekonto) och spara favoritklipp i spellistor som senare kan delas. Klipp från Youtube kan startas vid önskat läge. Ta en bild av tavlan efter en klockren genomgång. Använd elevernas texter i undervisningen. Använd ”Tillägg” i webbläsaren.
Guide to Chromebook Privacy Settings for Students Update December 17, 2015: Added an explanation of how to encrypt Chrome Sync data so that students can take advantage of Chrome Sync without sharing their browsing history and other personal information with Google, and pointed out that enabling autofill and password saving is OK if Chrome Sync is disabled or encrypted. If your child's school issued them a Chromebook, there are some important settings you can chance to improve their privacy. Be sure to also check out our Guide to Google Account Privacy Settings for Students. Open the Chromebook’s settings by clicking on your username in the bottom right-hand corner, then clicking “Settings.” Scroll all the way to the bottom, and click "Show advanced Settings..." Under "Passwords and forms" Un-check "Enable Autofill to fill out web forms in a single click." Under “People” Click the “Advanced sync settings…” button. Under "Privacy" Next, under “Privacy”, click the "Content settings..." button. In "Content settings" Privacy-Preserving Extensions
for Education: Save time and stay connected For Education Spark learning with G Suite for Education A suite of free productivity tools to help students and teachers interact seamlessly and securely across devices. Get G Suite for Education What’s included A full suite of educational tools for your school. Manage your classroom with ease Create classes, distribute assignments, give quizzes, send feedback, and see everything in one place. Administer with confidence Add students, manage devices, and configure security and settings so your data stays safe. Communicate your way Connect with email, chat, and video conference. Collaborate anywhere Co-edit documents, spreadsheets, and presentations in real time. Manage all your tasks Build to-do lists, create task reminders, and schedule meetings. Google Classroom Google Classroom streamlines assignments, boosts collaboration, and fosters seamless communication to make teaching more productive and meaningful. Collaborate anytime, anywhere, on any device Benefits for your institution cloud_done Easy build book
A Comprehensive Collection of Some of The Best Google Drive Add-ons for Teachers and Educators January 4, 2015 Google Drive has proved to be an indispensable tool in teachers digital toolkit. It provides everything teachers need to write up a document, create a quick presentation or spreadsheet and design beautiful visuals and drawings, creative possibilities in Google Drive are endless. Additionally, Drive works across different devices and platforms so you can easily continue working on your documents anywhere you go and without even the need for Internet connection. In 2015 Google Drive has known a lot of improvements with the addition of a number of key features.
Var hittar man enklast bilder? vilka får man använda fritt? hur sparar man dem? När du och dina elever skapar egna bilder eller tar egna fotografier är ni själva upphovspersoner och bestämmer själva över hur ni vill använda era bildverk. Men vad gäller när ni vill använda andras bilder i skolarbeten och på internet? Vilka bilder går bra att använda? Det enklaste för nybörjare är att använda bilder som ägaren(fotografen) medgett att de får användas utan ägarens medgivande. Här är några exempel på bildbanker som får användas fritt: Även om det inte står som krav på webbsidan kan det vara bra att ange källan och där skriva vilken webbsida man hämtat bilden så både du och dina elever kan se var bilden är lånad. Pixabay.com Bilderna är fria att användaPexels.com Bilderna är fria att användaMorguefile.com Bilderna är fria att använda men det står att när det är möjligt ska man ange fotografens namn som kredit för att man lånar bilden.wpclipart.com Sidan är på engelska så din sökning av bildkategorier behöver därför också vara på engelska. Hur sparar man bilder på en iPad?
Educational Technology and Mobile Learning: 10 Important Chromebook Tips Every Teacher Should Know about October 30, 2015 If you are using or planning to use Chromebook in your instruction, the tips below are definitely worth your attention. These are instructions to help you make the best of your Chromebook in terms of how to search for and find educational apps to use on it, how to customize its settings to suit your own teaching purposes, how to save files to Google Drive and edit and share images using Chromebook's built-in editor, how to add users and control who can use your Chromebook and several other tips that are integral to an effective integration of this device in your class. 1- Find apps for your Chromebook Apps are web applications that allow you to do specific tasks on your Chromebook. Chrome Web Store is the place where you can look for and download Chromebook apps. 2- Add apps and extensions to your Chromebook Once you have found the apps or extensions you want to use on your Chromebook, follow the instructions below to learn about how to install them: A- Remove apps
It-tempen för skola och förskola Padlet kan användas till mycket Ibland får man frågor om olika IKT-verktyg och denna vecka har flera sådana frågor ställts till mig. En kollega undrade efter verktyg för att göra digitala exit tickets och en annan hur man skulle kunna fånga upp åhörares åsikter efter en föreläsning. I båda fallen svarade jag att man kan använda Padlet. Vad är då padlet? Jag ser padlet som ett verktyg med flera olika användningsmöjligheter. Hur gör man då för att komma igång med padlet? 1. 2. 3. 4. 5. 6. 7. 8. 9. Här ser du min padlet.
Exempel på IT-strategier