

How to Turn Web Apps Into First-Class Desktop Citizens. Web apps have been replacing desktop apps for everything from email and document-editing to playing videos and music.
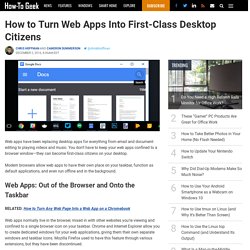
You don’t have to keep your web apps confined to a browser window—they can become first-class citizens on your desktop. Modern browsers allow web apps to have their own place on your taskbar, function as default applications, and even run offline and in the background. Web Apps: Out of the Browser and Onto the Taskbar RELATED: How to Turn Any Web Page Into a Web App on a Chromebook Web apps normally live in the browser, mixed in with other websites you’re viewing and confined to a single browser icon on your taskbar.
In Google Chrome, you can easily create a shortcut to any website with just a few clicks. From there, head down to the “More tools” entry, then “Add to desktop.” A dialog box will show up that allows you to rename the the shortcut, as well as have it open in its own window. This will create a quick link to the website or app on your desktop. Use Pinned Tabs. Press Ctrl+Shift+V to Paste Text Without Formatting in Google Chrome. Search Bookmarks and History items from Chrome Address Bar. 5 Best Extensions To Manage Chrome Tabs & Memory. One of Chrome’s many strengths include syncing of all your bookmarks and Chrome extensions with a Google account, it also opens tabs in separate memory process so that you won’t have to shut it down entirely if one tab crashes.
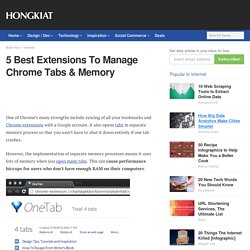
However, the implementation of separate memory processes means it uses lots of memory when you open many tabs. This can cause performance hiccups for users who don’t have enough RAM on their computers. Here are 5 tools to help you manage tabs and release memory for use on Chrome. If you surf the web a lot and open a lot of content in multiple tabs, these Chome extensions will be great in giving you a smoother web surfing experience without slowing down your computer too much, ultimately allowing you to multitask with other programs. Recommended Reading: 8 Chrome Extensions To Supercharge Your Omnibox Searches. Troubleshoot and diagnose Firefox problems. Most problems with Firefox can be fixed by following the troubleshooting methods described below.
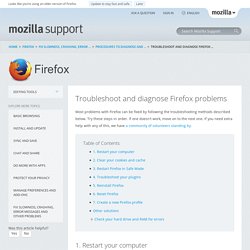
Try these steps in order. If one doesn't work, move on to the next one. If you need extra help with any of this, we have a community of volunteers standing by. Sometimes problems can be fixed by simply restarting your computer and then starting Firefox again. Many problems with loading web pages can be resolved by clearing Firefox's cookies and cache: At the top of the Firefox window, click on the Firefox button, go over to the menu and select .On the menu bar, click on the menu, and select .At the top of the Firefox window, click on the menu, and select . Click the menu button , choose History and select . For more information, see Delete browsing, search and download history on Firefox. Safe Mode is a troubleshooting mode that disables all extensions, uses the default theme, turns off hardware acceleration, and uses default toolbar settings and controls, among other things.
Reset Firefox preferences to troubleshoot and fix problems. Resetting preferences (zoom, tabs, privacy, network, encryption, updates, where to save file downloads, etc.) is one of many procedures that can be helpful in troubleshooting Firefox problems.
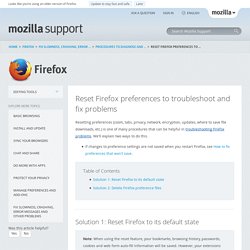
We'll explain two ways to do this. If changes to preference settings are not saved when you restart Firefox, see How to fix preferences that won't save. How to Add New RSS Feed Into Feedly for Firefox. Update November 26, 2013: Feedly changed their URL.
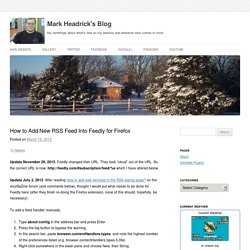
They took “cloud” out of the URL. So, the correct URL is now: which I have altered below. Update July 3, 2013: After reading How to add web services to the RSS signup page? On the mozillaZine forum (and comments below), thought I would put what needs to be done for Feedly here (after they finish re-doing the Firefox extension, none of this should, hopefully, be necessary): To add a feed handler manually, Type about:config in the address bar and press Enter.Press the big button to bypass the warning.In the search bar, paste browser.contentHandlers.types. and note the highest number of the preferences listed (e.g. browser.contentHandlers.types.5.title)Right-click somewhere in the lower pane and choose New, then String.Create preferences with the following values, replacing 6 with the appropriate number in your case.
You should now see a Feedly option in your drop-down list for feed readers. Success!!