

Comment modifier un Script action dans Photoshop – Gabriel Mailhot Portfolio. Un Script (Action) dans Photoshop est un programme contenant une suite d’actions pré-enregistrés pouvant être exécutées par Photoshop via l’outil « Script ». Pour modifier les variables d’une des actions du script, vous n’avez qu’à double-cliquer sur l’action à modifier lorsque celui-ci a une liste déroulante (flèche bleue), et un panneau d’options s’ouvre vous permettant d’éditer l’action.
Cependant, il n’est pas possible de modifier une action qui ne possède pas de variables (pas de flèche bleue); ce qui peut poser problème lorsque l’action a été enregistrée soit en utilisant des noms de fichiers précis, soit en utilisant un Photoshop avec une langue différente. Par exemple, si j’utilise un script anglais faisant référence au calque « Background Copy» dans un environnement français où ce même calque est nommé « Arrière-plan copie», son exécution entraînera des erreurs, car Photoshop ne trouvera pas le calque. Si vous ne corrigez pas le script, voici le résultat : Stock.xchng - the leading free stock photography site. Télécharger Et Installer Adobe Photoshop CS6 Extended Gratuitement. How to write Arabic in Adobe Photoshop. Comment créer la couverture de mon livre sous Photoshop ? Ce tutoriel vous donnera les informations précises vous permettant de préparer facilement votre couverture sous Photoshop.
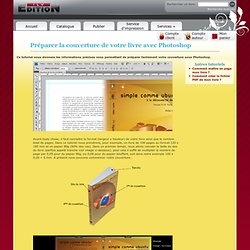
Avant toute chose, il faut connaitre le format (largeur x hauteur) de votre livre ainsi que le nombre total de pages. Dans ce tutoriel nous prendrons, pour exemple, un livre de 100 pages au format 120 x 185 mm et un papier 80g (90% des cas). Dans un premier temps, nous allons calculer la taille du dos du livre (parfois appelé tranche voir image ci-dessous), pour cela il suffit de multiplier le nombre de page par 0,05 pour du papier 80g, ou 0,08 pour du papier bouffant, soit dans notre exemple 100 x 0,05 = 5 mm.
À présent nous pouvons commencer notre couverture… 1°/ Ouvrez Photoshop et cliquez sur Fichier/Nouveau… (Ctrl+N). 2°/ Une boite de dialogue apparaît 3°/ Maintenant, nous allons placer nos repères, cliquez sur Affichage/Règles (Ctrl+R). Ensuite placez un repère à chaque extrémité de votre document. Placer les repères aux extrémités gauche et droite. Creating a black layer mask instead of a white one the quicky way » Photoshop Ninja. Photoshop Text Effect - Add A Texture To Text. Written by Steve Patterson.
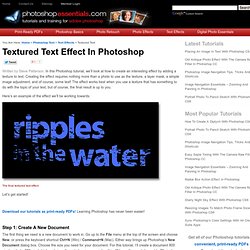
In this Photoshop tutorial, we’ll look at how to create an interesting effect by adding a texture to text. Creating the effect requires nothing more than a photo to use as the texture, a layer mask, a simple image adjustment, and of course, some text! The effect works best when you use a texture that has something to do with the topic of your text, but of course, the final result is up to you. Here’s an example of the effect we’ll be working towards: The final textured text effect.
Let’s get started! Step 1: Create A New Document. Add Stock Textures to Images for extra ‘Oomph’ Welcome to PhotoshopStar.com!
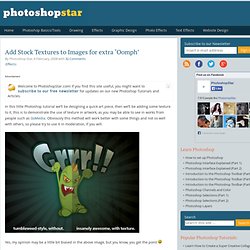
If you find this site useful, you might want to subscribe to our free newsletter for updates on our new Photoshop Tutorials and Articles. In this little Photoshop tutorial we’ll be designing a quick art piece, then we’ll be adding some texture to it, this is to demonstrate the use of texture in artwork, as you may be able to see in works from people such as GoMedia. Obviously this method will work better with some things and not so well with others, so please try to use it in moderation, if you will. Yes, my opinion may be a little bit biased in the above image, but you know, you get the point 1. A Simple Layer Mask. Adobe Photoshop Tutorials from Beginner to Advanced. Tutoriaux et ressources. Tutoriel Photoshop Cs5 comment effacer un personnage dans une image. Tutoriel Photoshop Cs5 comment effacer un personnage dans une image Pour commencer importez votre image dans Photoshop Cs5 ou bien téléchargez l'image que j'ai utilisé dans le tutoriel en grande format Sélectionnez le personnage avec n'importe quel outil de sélection puis allez dans Menu > Sélection > Améliorez les contours.
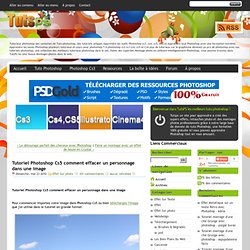
Essayez d'avoir une sélection parfaite suivez ce tuto pour le faire Appuyez sur Ok vous allez avoir deux calque le personnage et le calque original Mettez vous sur le calque original et masquez celui que vous venez de créer en cliquant sur le petit œil à coté du calque Puis prenez l'outil lasso (L) et sélectionnez la zone du personnage environ 50 pixels de plus Ensuite allez dans Menu > Edition > Remplir Et la c'est la magie de Photoshop cs5 le personnage disparait et à ça place tout est rempli avec une précision extrême Cliquez une deuxième fois sur l'œil à coté du calque pour faire apparaitre le personnage et déplacez le comme vous voulez.
Photoshop. Tuto photoshop. Tutorial photoshop, etc.