

Hair tutorial 1 - Light hair by *akaLilith on deviantART. Tutorial Vidéo #11 - Recréer l'affiche de Sin City avec Photoshop. Non vous ne rêvez pas : il ne s´agit pas d´un nouveau poisson d´avril ( ni même de l´ouverture du site ), le 11ème tutorial vidéo gratuit est là ! Le moins que l´on puisse dire, c´est que l´on vous a gâté... Nouveau format (16/9), une image plus grande , votre serviteur en vidéo et un tutorial de plus de 17 minutes réparties en 4 vidéos ! Ça ne plaisante plus dites-moi ! Au programme, recréer l'affiche du superbe film Sin City avec Photoshop Cs2 Les fichiers utilisés dans le tutorial sont disponibles ici Niveau de ce tutorial géant : intermédiaire Durée totale : 17:30 Introduction Durée : 00:30 Description : Petite nouveauté, l'intro vidéo qui vous expliquer ce qui vous attend ( soyez indulgent, merci ) Part1 Durée : 06:46 Description : dans cette première partie, nous allons détourer Gaëlle en utilisant la fonction « plage de couleur », nous désaturerons ensuite une partie de l´image.
Part2 Durée : 03:30 Description : seconde partie, avec au programme l´effet pluie sous Photoshop CS2 . Part3. Créer l'effet de Sin City. Créer l'effet de Sin City Comme d'habitude téléchargez le pack suivant, il contient l'image en grande format plus le Importez l'image que vous venez de télécharger ou une de vos images Dupliquez la en appuyant sur Ctrl+J puis désaturez la en allant dans Menu > Image > Réglages > Désaturation.
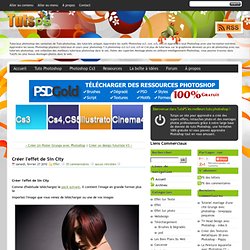
Ensuite allez dans Menu > Image > Réglages > Niveaux Nous allons maintenant ajouter un petit filtre pour donner plus d'effet allez dans Menu > Filtre > Contours > Semi-e. Un portrait artistique avec Photoshop. Un portrait artistique avec Photoshop Un aperçu du résultat final Avant de commencer téléchargez le pack suivant, ouvrez un nouveau document de 800x1200 pixels résolution 72Dpi couleurs RVB8bits, puis importez la texture grunge suivante dans votre document de travail Créez un nouveau calque (Ctrl+Shift+N) et remplissez-le avec la couleur suivante #d3c9ba en utilisant l'outil pot de peinture (G).
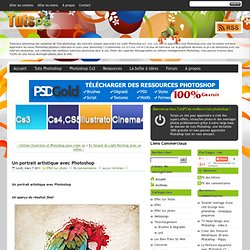
Changez son mode de fusion en incrustation Importez l'image du perroquet dans un nouveau document Utilisez l'outil plume (P) pour le détourer ou votre outil de sélection préféré Avant de l'importez dans votre document principal allez dans Menu > Image > Réglages > Teinte et saturation et mettez +33 pour la saturation Ensuite importez le perroquet dans votre document de travail Dupliquez ce dernier (Ctrl+J) puis utilisez l'outil tampon de duplication (S) directement sur le perroquet en utilisant des brushes de tache de peinture. Photo Montage "The Crow" Photo Montage The Crow Voilà un petit aperçu du résultat final Avant de commencer téléchargez le pack suivant ( Ressources utilisées devianART, mediamilitia ), ouvre un nouveau document de 1200x900 pixels résolution 72Dpi couleurs RVB8bits.
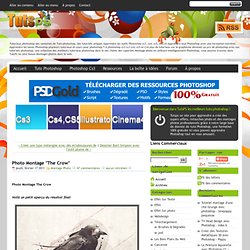
Puis importez la première texture dans votre document Prenez l'outil ellipse (U) et dessinez quatre ronds noirs Maintenant rendrez vous dans les options de fusion de chaque rond Maintenant réduisez le fond et l'opacité de chaque rond pour obtenir ceci Ouvrez l'image du corbeau suivant dans un autre document Détourez-le comme ceci Ensuite importez le corbeau détouré dans votre document de travail Prenez l'outil gomme (E) et effacez les pattes de ce dernier Dupliquez votre calque ( Ctrl+J ) et allez dans Menu > Filtre > Contours > Contour accentué .
Toujours avec l'outil gomme (E) effacez l'intérieur de l'image et laissez apparaitre le bec et quelques plumes comme ceci. Concevoir une fantastique composition colorée avec photoshop. Concevoir une fantastique composition colorée avec photoshop Pour commencer ouvrez un nouveau document de 1900x1200 pixels Couleur RVB Résolution 300Dpi Créer un calque de remplissage dégradé (Menu > Calque > Nouveau calque de remplissage > Dégradé) Ensuite appliquez dessus les options de fusion suivantes Téléchargez le fichier suivant il contiens tout ce qu'il faut pour réaliser le tutoriel Maintenant Importez la 1er texture Changez son mode de fusion en Incrustation Importez la 2ème texture changez son mode de fusion en Lumière tamisée.
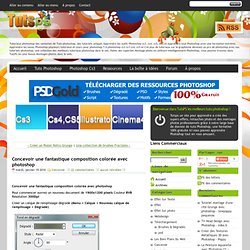
Introduction à la colorisation sous Photoshop. Colorisation simple d’une illustration Aujourd’hui nous allons apprendre comment transformer un tracé, en une merveilleuse illustration rayonnante de couleurs.
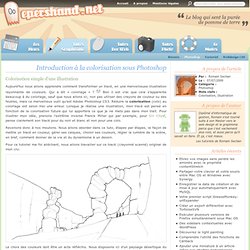
Qui a dit « coloriage » ? Bon il est vrai que cela s’apparente beaucoup à du coloriage, sauf que nous allons ici, non pas utiliser des crayons de couleur ou des feutres, mais ce merveilleux outil qu’est Adobe Photoshop CS3. Réduire la colorisation (colo) au coloriage est selon moi une erreur. Lorsque je réalise une illustration, mon tracé est pensé en fonction de la colorisation future qui lui apportera ce que je ne mets pas dans mon trait. Revenons donc à nos moutons. Pour ce tutoriel ma foi alléchant, nous allons travailler sur ce tracé (crayonné scanné) original de mon cru: Le choix des couleurs doit être un acte réfléchis. Commençons donc notre travail. Étape 1 – Passer en transparence le tracé Lorsque vous ouvrez votre dessin sous photoshop, celui-ci le crée par défaut en tant qu’arrière plan. Etape 2 – Les aplats de couleurs. Tutorial de colorisation avec photoshop.