

Blending Gradients in Illustrator. Adobe Illustrator Tutorials - Best Of - Smashing Magazine. Advertisement Over years Adobe Illustrator has become the standard application when it comes to illustration design. Artists, illustrators and graphic designers use Illustrator to create vector-based graphics which — contrary to raster-based editors such as Adobe Photoshop — can be easily rescaled without the loss of quality. E.g., Illustrator is often used to quickly transform hand-drawn sketches on a sheet of paper into lively and colorful digital images.
However, to master Adobe Illustrator isn’t easy; and the creating process of professional illustrations requires both time and patience. Therefore tutorials can turn out to be real life- and time-savers as they show exactly what needs to be done in order to create professional illustrations and how masters of illustration actually manage to do their magic. In this post we present a collection of excellent Adobe Illustrator tutorials for beginners and advanced designers. Please notice that. Creating a crazy cool logo. I’m a huge fan of typography and logo design, even though I havent worked on too many logo design projects I had the opportunity to express my love on a few, but at the same time, very pleasant ID projects.
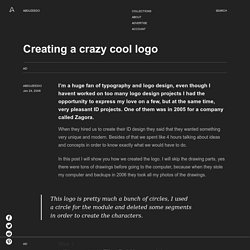
One of them was in 2005 for a company called Zagora. When they hired us to create their ID design they said that they wanted something very unique and modern. Besides of that we spent like 4 hours talking about ideas and concepts in order to know exactly what we would have to do. In this post I will show you how we created the logo. I will skip the drawing parts, yes there were tons of drawings before going to the computer, because when they stole my computer and backups in 2006 they took all my photos of the drawings.
This logo is pretty much a bunch of circles, I used a circle for the module and deleted some segments in order to create the characters. Step 1 In Illustrator, using the Ellipse Tool (U) create a circle. Adobe Illustrator and vector tutorials, from beginner to advanced. Make Watercolor and Marker Style Portraits with Illustrator. With this tutorial, we are going to work through ways of creating digital portrait illustrations that have a unique and somewhat tactile feel of marker and watercolor.
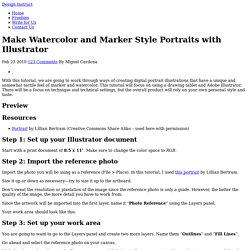
This tutorial will focus on using a drawing tablet and Adobe Illustrator. There will be a focus on technique and technical settings, but the overall product will rely on your own personal style and taste. Preview Resources Portrait by Lillian Bertram (Creative Commons Share Alike – used here with permission) Step 1: Set up your Illustrator document Start with a print document of 8.5 x 11″.
Step 2: Import the reference photo Import the photo you will be using as a reference (File > Place). Size it up or down as necessary—try to size it up to the artboard. Don’t sweat the resolution or pixelation of the image since the reference photo is only a guide. Since the artwork will be imported into the first layer, name it “Photo Reference” using the Layers panel.
Your work area should look like this: Step 3: Set up your work area. Complex Circular Design Techniques Complex Circular Design Techniques If our freebies have benefited you personally or have helped you earn a profit please consider donating via paypal.

Donate Now Creating intricate circular designs and patterns may look difficult because the shapes can be very complicated, but you will be surprised at just how easy making these shapes can be. I will go over some neat tricks, tools, techniques, and settings that will have you pumping out perfect circular designs in no time using Illustrator. This tutorial is split into 2 sections: The Rotate Tool, and a Custom Pattern Brush. Download the shapes I used for this tutorial so you can follow along: Includes: – AI (2) EPS (1) SVG (1) Making Intricate Circular Designs with the Rotate Tool: In my opinion, the Rotate tool is highly underused and there is probably a good reason. This is what the Rotate tool looks like: Now (with your rectangle still selected) Click on the rotate tool. I moved my origin just below my shape. Just start with an oval: 1. 2.