

Using ImageMagick to make sharp web-sized photographs. ImageMagick is a command-line program that can do many operations on images quickly and with high quality.
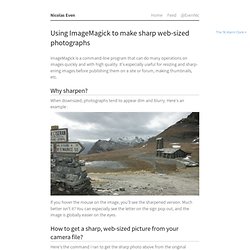
It's especially useful for resizing and sharpening images before publishing them on a site or forum, making thumbnails, etc. Why sharpen? When downsized, photographs tend to appear dim and blurry. Get a count of how many file types a project has. Twitter en ligne de commande. Practical Vim. About this Book 346 pages Published: Release: P1.1 (2012-10-31) ISBN: 978-1-93435-698-2 Vim, a vast improvement over its classic ancestor vi, is a serious tool for programmers, web developers, and sysadmins.
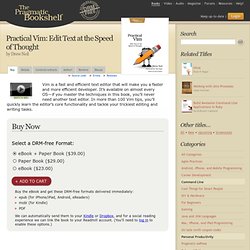
No other text editor comes close to Vim for speed and efficiency; it runs on almost every system imaginable and supports most coding and markup languages. Learn how to edit text the “Vim way”: complete a series of repetitive changes with The Dot Formula, using one keystroke to strike the target, followed by one keystroke to execute the change. Automate complex tasks by recording your keystrokes as a macro. Discover the “very magic” switch, which makes Vim’s regular expression syntax more like Perl’s. You’ll learn how to navigate text documents as fast as the eye moves—with only a few keystrokes. Resolution of a image.
Command-line Tools: Identify. Finding Files. GNU Findutils This file documents the GNU utilities for finding files that match certain criteria and performing various operations on them.

Copyright © 1994, 1996, 1998, 2000, 2001, 2003, 2004, 2005, 2006, 2007, 2008, 2009, 2010, 2011 Free Software Foundation, Inc. Permission is granted to copy, distribute and/or modify this document under the terms of the GNU Free Documentation License, Version 1.3 or any later version published by the Free Software Foundation; with no Invariant Sections, with no Front-Cover Texts, and with no Back-Cover Texts. A copy of the license is included in the section entitled “GNU Free Documentation License”.
This file documents the GNU utilities for finding files that match certain criteria and performing various actions on them. This is edition 4.5.11-git, for find version 4.5.11-git. 1 Introduction This manual shows how to find files that meet criteria you specify, and how to perform various actions on the files that you find. Unix find and replace text within all files within a directory. Git Commands. I've used git quite a bit but I don't consider myself a git expert, per se.
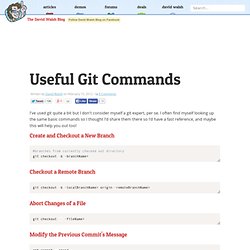
I often find myself looking up the same basic commands so I thought I'd share them there so I'd have a fast reference, and maybe this will help you out too! XEV(1) manual page. Table of Contents Name xev - print contents of X events Synopsis xev [-display displayname] [-geometry geom] [-bw pixels] [-bs {NotUseful,WhenMapped,Always}] [-id windowid] [-s] [-name string] [-rv] Description.
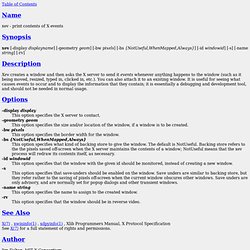
XMAG(1) manual page. Table of Contents.
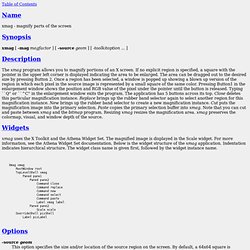
Evolution of shells in Linux. From Bourne to Bash and beyond M.
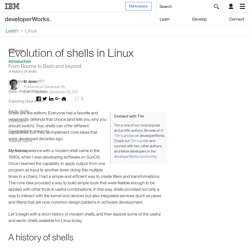
JonesPublished on December 06, 2011/Updated: December 09, 2011 Connect with Tim Tim is one of our most popular and prolific authors. Browse all of Tim's articles on developerWorks. Shells are like editors: Everyone has a favorite and vehemently defends that choice (and tells you why you should switch). Developing custom plug-ins for the Vim editor. Introduction Vim is one of the two most popular editors in just about any flavor of UNIX®, despite its minimalist interface.
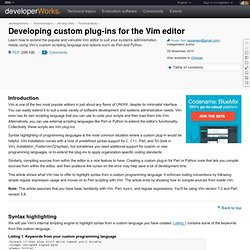
You can easily extend it to suit a wide variety of software development and systems administration needs. Vim even has its own scripting language that you can use to code your scripts and then load them into Vim. Alternatively, you can use external scripting languages like Perl or Python to extend the editor's functionality. Script Bash[3] – renommer plusieurs fichiers – rename a bunch of files « Une vie de loque – A Wreck Life. Encore un pense-bête, cette fois pour faire du renommage massif de fichier, avec notamment sed et les expressions régulières.
![Script Bash[3] – renommer plusieurs fichiers – rename a bunch of files « Une vie de loque – A Wreck Life](http://cdn.pearltrees.com/s/pic/th/renommer-plusieurs-fichiers-19713261)
Once again a reminder, today how-to mass-rename files, with sed and regular expressions. Of course there is a lot of software[en] with graphical interface, user-friendly, etc. But hey, where is the fun !? ;) As I have already shown you, simple script for simple renaming is sufficient: Pdftk Man Page. A summary of options is included below.
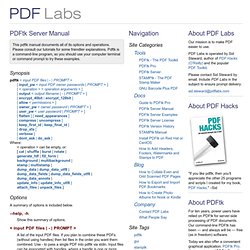
Show this summary of options. Pdfimages. Pdfimages(1) pdfimages(1) pdfimages - Portable Document Format (PDF) image extractor (version 3.01) pdfimages [options] PDF-file image-root Pdfimages saves images from a Portable Document Format (PDF) file as Portable Pixmap (PPM), Portable Bitmap (PBM), or JPEG files. How to Combine Multiple PDF Files With pdftk. At first glance this topic might seem like an easy fix, but if you stop and think about it, there are few quick and easy methods for merging two or more PDF files. The desired end result is one PDF file that contains all of the information from the original two or more files without any noticeable breaks or ugly indications of a hack. If the PDF files are yours, the intelligent thing to do is to combine them before you export them into PDF format. Famous Perl One-Liners Explained, Part I: File Spacing. Hi all! I am starting yet another article series here. Remember my two articles on Awk One-Liners Explained and Sed One-Liners Explained?
They have received more than 150,000 views total now and they attract several thousand new visitors every week. Inspired by their success, I am going to create my own perl1line.txt file and explain every single oneliner in it. I hope it becomes as popular as awk1line.txt and sed1line.txt. A tiny intro to those unfamiliar with the awk1line.txt and sed1line.txt files – they contain around 80 useful awk and sed one-liners for doing various text file manipulations.
Manpage of WGET. Wget est non interactif c'est-à-dire qu'il peut travailler en arrière-plan, sans intervention de l'utilisateur. Ceci vous permet de lancer un téléchargement et de vous déconnecter du système, laissant Wget finir le travail. En revanche, la plupart des navigateurs Web requièrent la présence constante de l'utilisateur, ce qui est particulièrement pénible lorsqu'on transfère beaucoup de données. Wget peut suivre les liens des pages HTML et XHTML et créer une copie locale de sites web distants, en récréant complètement la structure du site original. Ceci est parfois désigné sous le nom de « téléchargement récursif ». En faisant cela, Wget respecte le standard d'exclusion de robots (/robots.txt). Wget a été conçu pour être robuste en dépit des connexions réseaux lentes ou instables : si un téléchargement échoue suite à un problème réseau, il réessayera jusqu'à ce que l'intégralité du fichier soit téléchargée.
ULIMIT(3) -N. List the contents of a tar or tar.gz file. Q. How do I list the contents of a tar or tar.gz file? A. GNU/tar is an archiving program designed to store and extract files from an archive file known as a tarfile.