

Boot OS X From a USB Flash Drive: How To Create an Emergency OS. A bootable copy of OS X on a USB flash drive is a great emergency backup tool to have on hand.
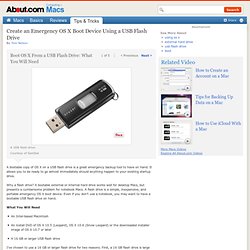
It allows you to be ready to go almost immediately should anything happen to your existing startup drive. Why a flash drive? A bootable external or internal hard drive works well for desktop Macs, but presents a cumbersome problem for notebook Macs. A flash drive is a simple, inexpensive, and portable emergency OS X boot device. Even if you don’t use a notebook, you may want to have a bootable USB flash drive on hand. What You Will Need An Intel-based Macintosh An install DVD of OS X 10.5 (Leopard), OS X 10.6 (Snow Leopard) or the downloaded installer image of OS X 10.7 or later A 16 GB or larger USB flash drive I’ve chosen to use a 16 GB or larger flash drive for two reasons. How to Create a Bootable OSX USB Key. I recently purchased the Asus eee pc 1005HA and needed to install OSX (actually on this machine I chose the iDeneb method).
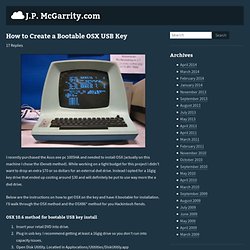
While working on a tight budget for this project I didn’t want to drop an extra $70 or so dollars for an external dvd drive. Instead I opted for a 16gig key drive that ended up costing around $30 and will definitely be put to use way more the a dvd drive. Below are the instructions on how to get OSX on the key and have it bootable for installation. I’ll walk through the OSX method and the OSX86* method for you Hackintosh fiends. OSX 10.6 method for bootable USB key install Insert your retail DVD into drive.Plug in usb key. This method will also work on 10.5. OSX86 Method (Tested with iDeneb ISO) Insert your retail DVD into drive.Plug in usb key. Note*: Some OSX86 users may encounter errors using OSX86 Tool. Install & Boot OS X Leopard from a USB Flash Drive. By Dan Hinckley Update: You can now find instructions on how to install OS X Snow Leopard from a USB Drive at Maciverse.
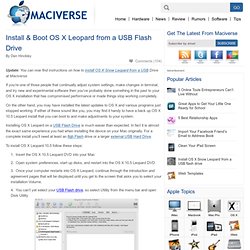
If you’re one of those people that continually adjust system settings, make changes in terminal, and try new and experimental software then you’ve probably done something in the past to your OS X installation that has compromised performance or made things stop working completely. On the other hand, you may have installed the latest updates to OS X and various programs just stopped working. If either of these sound like you, you may find it handy to have a back up OS X 10.5 Leopard install that you can boot to and make adjustments to your system.
Installing OS X Leopard on a USB Flash Drive is much easier than expected. To install OS X Leopard 10.5 follow these steps: Name the Volume and click Apply.Close out Disk Utility and return to the Volume selection screen. If you don’t have a large enough USB Drive, the SanDisk Cruzer Micro 16 GB USB 2.0 Flash Drive.