

Passage du MCD au MLD. Guide pour l'interface utilisateur Access 2007 - Access. Remarque : Nous faisons de notre mieux pour vous fournir le contenu d’aide le plus récent aussi rapidement que possible dans votre langue.
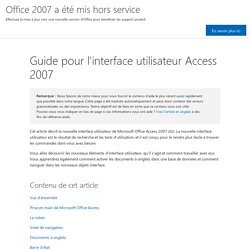
Cette page a été traduite automatiquement et peut donc contenir des erreurs grammaticales ou des imprécisions. Notre objectif est de faire en sorte que ce contenu vous soit utile. Pouvez-vous nous indiquer en bas de page si ces informations vous ont aidé ? Voici l’article en anglais à des fins de référence aisée. Cet article décrit la nouvelle interface utilisateur de Microsoft Office Access 2007 (IU). Vous allez découvrir les nouveaux éléments d’interface utilisateur, qu’il s’agit et comment travailler avec eux.
Contenu de cet article Vue d’ensemble Prise en main de Microsoft Office Access Le ruban Volet de navigation Documents à onglets Barre d’état Mini toolbar Accès à l’aide Vue d’ensemble La nouvelle interface utilisateur dans Office Access 2007 comprend un nombre d’éléments qui définissent l’interaction avec le produit. Aide de Access. Afficher et gérer des objets à l'aide du volet de navigation - Access. Remarque : Nous faisons de notre mieux pour vous fournir le contenu d’aide le plus récent aussi rapidement que possible dans votre langue.
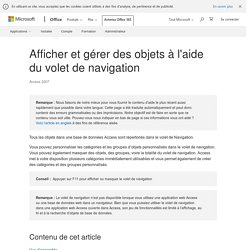
Cette page a été traduite automatiquement et peut donc contenir des erreurs grammaticales ou des imprécisions. Le Grenier Access - Trucs et astuces sur Microsoft Access. Comment classer les données dans des tables liées et construire un formulaire père/fils. Certaines connaissances rudimentaires de base sont censées acquises : créer une table, construire une requête, un formulaire… Ce texte s'adresse à des utilisateurs Access débutants.
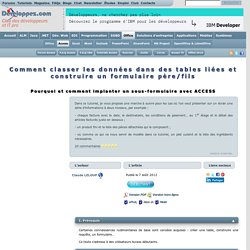
Construire un formulaire principal présenté en mode « simple » (un seul enregistrement affiché à la fois) et un sous-formulaire en mode continu (une liste d'autant de lignes que d'enregistrements) pour donner le détail. Comme ceci : Pour plus de lisibilité, le fond du formulaire principal est en vert. Celui du sous-formulaire est en jaune. Ce formulaire est volontairement « minimaliste », j'aurais pu y ajouter : une image pour illustrer chaque plat ; l'accès en un clic à une vidéo logée sur Internet ; permettre des recherches multicritères : selon la catégorie, le nom du plat, un ingrédient… J'ai voulu me focaliser sur « le » sujet et aussi éviter tout recours à la programmation : il n'y a pas une seule ligne de code VBA dans ce tutoriel.
Je me propose de traiter ces thèmes dans un tutoriel à venir. III-A. Présentation de la programmation Access - Access. Remarque : Nous faisons de notre mieux pour vous fournir le contenu d’aide le plus récent aussi rapidement que possible dans votre langue.
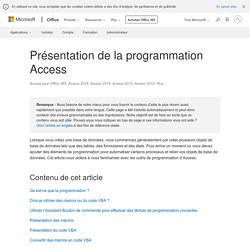
Cette page a été traduite automatiquement et peut donc contenir des erreurs grammaticales ou des imprécisions. Notre objectif est de faire en sorte que ce contenu vous soit utile. Pouvez-vous nous indiquer en bas de page si ces informations vous ont aidé ? Voici l’article en anglais à des fins de référence aisée. Access 2016 – Guide complet - Créer des sous-macros. [AC-2010] Impossible de convertir une macro incorporée. Créer une expression - Access. Vous pouvez utiliser des expressions pour effectuer toutes sortes de tâches sur vos données.
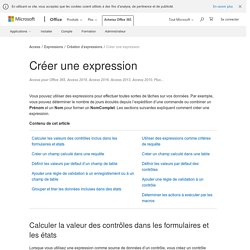
Par exemple, vous pouvez déterminer le nombre de jours écoulés depuis l’expédition d’une commande ou combiner un Prénom et un Nom pour former un NomComplet. Les sections suivantes expliquent comment créer une expression. Contenu de cet article Calculer la valeur des contrôles dans les formulaires et les états Lorsque vous utilisez une expression comme source de données d’un contrôle, vous créez un contrôle calculé. Pour calculer le total, placez un contrôle de zone de texte dans le pied d’état, puis attribuez à la propriété SourceContrôle de la zone de texte l’expression suivante : =Sum([table_field]) Dans ce cas, table_field correspond au nom du champ qui contient vos valeurs de sous-total. Dans le volet de navigation, cliquez avec le bouton droit sur le formulaire à modifier, puis cliquez sur Mode Page ou Mode Création dans le menu contextuel.
Haut de la page Between #1/1/2017# And #3/31/2017# Vidéo : Combiner des champs en utilisant le type de données Calculé - Access. Utilisez les champs calculés pour concaténer les données de champs distincts (par exemple, prénom et nom) ou calculer des dates (par exemple, date de commande plus cinq jours).
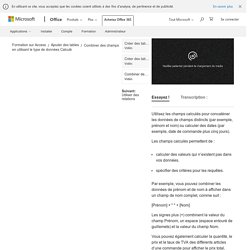
Les champs calculés permettent de : calculer des valeurs qui n’existent pas dans vos données. Spécifier des critères pour les requêtes. Par exemple, vous pouvez combiner les données de prénom et de nom à afficher dans un champ de nom complet, comme suit : [Prénom] + " " + [Nom] Les signes plus (+) combinent la valeur du champ Prénom, un espace (espace entouré de guillemets) et la valeur du champ Nom. Vous pouvez également calculer la quantité, le prix et le taux de TVA des différents articles d’une commande pour afficher le prix total, comme suit : ([Quantité]*[Prix unitaire])+([Quantité]*[Prix unitaire]*[Taux de TVA]) Remarque : Le calcul ne peut pas inclure de champs provenant d’autres tables ou requêtes.
Les champs calculés affichent des résultats en fonction du type de données que vous avez choisi. Autres actions.