

Photoshop Compositing Made Simple: The L.E.N.S. System. Ever wonder how to seamlessly merge and collage images in Photoshop — so seamlessly that the final photo looks real?
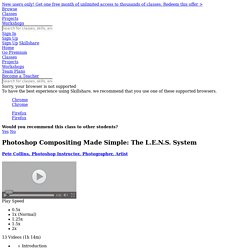
Learn how to Photoshop like a boss (or, if you feel so inclined, even Photoshop your boss) with photographer/illustrator Pete Collins and Wacom. In this one-hour walkthrough loaded with tips, tricks and keyboard shortcuts, Pete shares his signature L.E.N.S. system for compositing (merging different images in a realistic way), and how to fine-tune the four key components of an effective composite: LightingElevationNoiseSharpness Be forewarned – you may get addicted to Pete’s class assignment, embellishing your loved one’s likeness into a fantastical figure. Whether you're a beginner or Photoshop pro, this class will inspire you to look at images differently, make your own, and have a lot of fun in the process.
Select Hair in Photoshop CC Using Select & Mask. In this blog post I will be showing you a great method of selecting hair in Photoshop CC. I will be using the ‘Select and Mask’ tool which is quick and easy to use, but also produces effective results. First, select a suitable image to make your selection from. For better results, it is important that your subject has a good contrast against the background. In this example, I am using an image downloaded from istock. I should also point out at this stage, that hair selection does have it’s limitations. Step 1 Open your image in Photoshop CC. Step 2 Now we are working in the ‘Select and Mask’ tool, using the ‘Onion Skin’ view mode. Step 3 Using the ‘Quick selection’ tool in the left toolbar, roughly brush over the area you wish to select. Step 4 Now you have a selection, take the transparency back up to 100%.
Step 5 Here we will begin to refine our hair selection using the ‘Refine edge brush tool’. Step 6 Step 7 Step 8 Step 9 Written by Will Barron Like this article? Resize images in Photoshop. How To Remove Backgrounds using the Magnetic & Polygonal Lasso Tool in Adobe Photoshop. ALA Graphics - Make your own customized READ poster! ALA Graphics - READ Posters Made Easy Webinar (January 2011) READ DVD GettingStarted. The Magnetic Lasso Tool - Photoshop Selections. Written by Steve Patterson.

If someone told you there's a selection tool in Photoshop that can select an object in a photo with 100% accuracy and all you have to do is drag a loose, lazy outline around the object with your mouse, would you believe them? No? Good for you. That person is just messin' with your head. But what if someone told you there's a selection tool that can select an object with, say, 80-90% accuracy and all you have to do is drag that same lazy outline around it?
The Magnetic Lasso Tool is one of three lasso tools in Photoshop. The Magnetic Lasso Tool is hiding behind the standard Lasso Tool in the Tools panel. Once you've selected the Magnetic Lasso Tool, it will appear in place of the standard Lasso Tool in the Tools panel. How to Quickly and Easily Remove a Background in Photoshop. This article was first published in 2009 and remains one of our most popular posts.
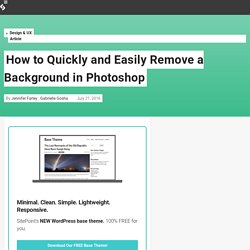
Recently we asked Gabrielle Gosha to update it for 2016 Photoshop users. Enjoy. Background Eraser Tool Photoshop offers many different techniques to remove an unwanted background from an image. For simple backgrounds, using the standard magic wand tool to select and delete the background may well be more than adequate. For more complicated backgrounds, you might use the Background Eraser tool. Step 1: Open your Image Start by grabbing an image that you want to remove the background from. Step 2: Select Background Eraser Select the Background Eraser tool from the Photoshop toolbox. Step 3: Tune Your Tool Settings On the tool options bar at the top of the screen select a round, hard brush. Next, on the tool options bar, set the Sampling to Continuous, the Limits to Find Edges and a Tolerance of somewhere between 20-25% is a good starting place.
Step 4: Begin Erasing But if not, read on. Here’s the finished result: