

Collaboration. Mastering the collaborative tools in Google Apps is the easiest way to save time and energy as an individual, or as an organization.
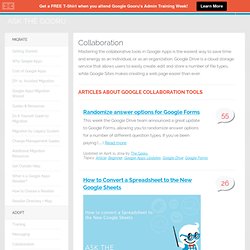
Google Drive is a cloud storage service that allows users to easily create, edit and store a number of file types, while Google Sites makes creating a web page easier than ever. Maximize storage between Gmail and Google Drive. How to Print Your Google Calendar. How to Share a Google Doc. With Google Docs, it’s easy to share files, such as documents, images, and PDFs.
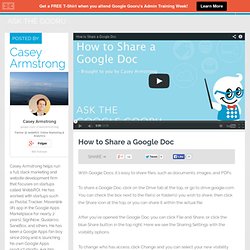
To share a Google Doc, click on the Drive tab at the top, or go to drive.google.com. You can check the box next to the file(s) or folder(s) you wish to share, then click the Share icon at the top, or you can share it within the actual file. After you’ve opened the Google Doc, you can click File and Share, or click the blue Share button in the top right. Here we see the Sharing Settings with the visibility options. To change who has access, click Change and you can select your new visibility settings: Public on the web, Anyone with the link can access, People at your organization can find and access (if you have Google Apps), People at your company who have the link can access (if you have Google Apps), and Private.
You can also invite specific people via email and grant them the ability to edit, comment, or view. How to Email a Google Doc as an Attachment. Do you know how to add a hyperlink to a Google Spreadsheet?
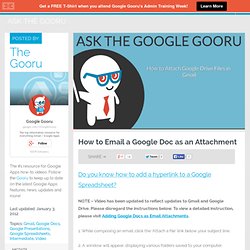
NOTE – Video has been updated to reflect updates to Gmail and Google Drive. Please disregard the instructions below. To view a detailed instruction, please visit Adding Google Docs as Email Attachments. 1. While composing an email, click the ‘Attach a file’ link below your subject line. 2. Adding Google Docs as Email Attachments using Google Drive. Do you know how to print your Google Calendar?

With the new compose experience, you can now attach a Google Drive file to your Gmail message, just like your traditional email services. To get started: 1.) Open a Gmail message with the new Compose Window 2.) 3.) 4.) 5.) 6.) Screenshot of the new icon in your Gmail: Accessing Google Drive Offline. Managing Shared Folders in Google Drive. Google Drive is great for sharing individual files, but grouping them together into folders is a great way to stay organized with your team.
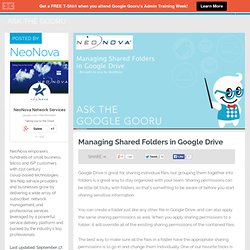
Sharing permissions can be little bit tricky with folders, so that’s something to be aware of before you start sharing sensitive information. You can create a folder just like any other file in Google Drive, and can also apply the same sharing permissions as well. When you apply sharing permissions to a folder, it will override all of the existing sharing permissions of the contained files. The best way to make sure all the files in a folder have the appropriate sharing permissions is to go in and change them individually. One of our favorite tricks is the ability to hide files within a folder. That way, whenever they open up the shared folder, they will only see the file that they have access to, and not the hidden file. Adding Shared Files to My Drive in Google Drive. Insert images into Google Spreadsheet cells. If you’re a frequent user of Google Spreadsheets, you probably already know that you can insert images from the Insert Image menu option.
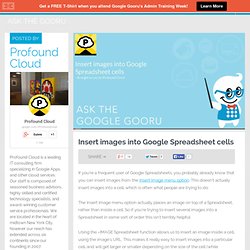
This doesn’t actually insert images into a cell, which is often what people are trying to do. The Insert Image menu option actually places an image on top of a Spreadsheet, rather than inside a cell. So if you’re trying to insert several images into a Spreadsheet in some sort of order this isn’t terribly helpful. Using the =IMAGE Spreadsheet function allows us to insert an image inside a cell, using the image’s URL. This makes it really easy to insert images into a particular cell, and will get larger or smaller depending on the size of the cell (while maintaining the image’s aspect ratio). There are actually several variations of this function that give you even more functionality: Add Custom Drop down Menus to Google Spreadsheets. Data validation is one of our favorite tools in Google Spreadsheets, because it gives the Spreadsheet owner even more control over the data that’s entered.
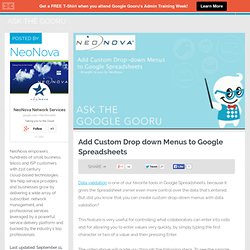
But, did you know that you can create custom drop-down menus with data validation? This feature is very useful for controlling what collaborators can enter into cells and for allowing you to enter values very quickly, by simply typing the first character or two of a value and then pressing Enter. The video above will guide you through the following steps. To see the sample document featured in the video, click here. You can create an editable copy by clicking ‘File’, then ‘Make a copy’. The drop-down icons appear in the cells.
Conditional Formatting in Google Spreadsheets. Many of our viewers are familiar with automating tasks inside of Gmail (Gmail filters are one of our favorites!)
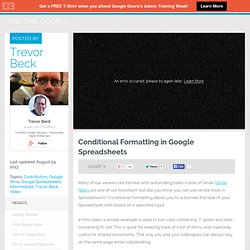
, but did you know you can use similar tools in Spreadsheets? Conditional Formatting allows you to automate the look of your Spreadsheet cells based on a specified input. In this video, a simple example is used to turn cells containing ‘Y’ green and cells containing ‘N’ red. This is great for keeping track of a list of items, and especially useful for shared documents. That way you and your colleagues can always stay on the same page while collaborating. Another great way to use conditional formatting is when you’re keeping track of important numbers and analytics in Spreadsheets. You can set up conditional formatting to automatically mark cells with positive changes green, while marking cells with negative changes in red. Import data from websites to Google Spreadsheets. This video is brought to you by Profound Cloud Google Spreadsheets can be a great place to store data from websites for future reference, but it can be frustrating if you’re constantly updating your spreadsheet to reflect changing information.
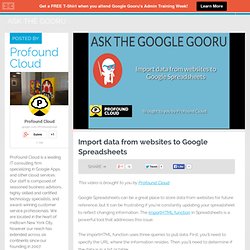
The importHTML function in Spreadsheets is a powerful tool that addresses this issue. The importHTML function uses three queries to pull data.