

What’s the Difference Between Windows 10’s Express or Custom Setup? When you first set up Windows 10, Microsoft is going to want to rush you through the process with “Express Settings”.
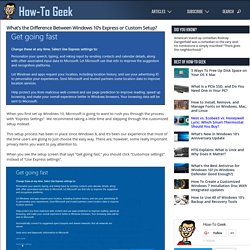
We recommend taking a little time and stepping through the customized setup instead. This setup process has been in place since Windows 8, and it’s been our experience that most of the time users are going to just choose the easy way. There are, however, some really important privacy items you want to pay attention to. When you see the setup screen that says “Get going fast,” you should click “Customize settings” instead of “Use Express settings”. Microsoft doesn’t make it obvious, but there in the lower-left corner you will see the “Customize settings” option. The first screen deals with Personalization and Location, the latter which we’ve discussed in greater detail. The Windows 10 privacy settings you need to change right now.
Privacy settings you need to change Windows 10 is here and by all accounts it's a smashing hit with a great new/retro look, Cortana's helping hand, plus all the performance enhancements of Windows 8.1 without the lingering interface problems.
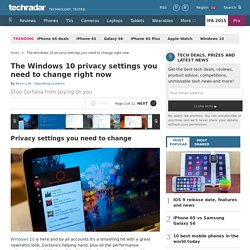
But for all the good Windows 10 brings, Microsoft's latest operating system has to collect a ton of data on its users, and that might not sit well for everyone. Windows 10 can see everything from the websites you visit to where in the world you are to all the online purchases you make, and those are just the bits Cortana collates. By default, the OS is programmed to watch the words you type and listen to your speech so it can personalize the experience for you.
These features can be convenient, but also raise privacy concerns. Luckily, there are ways to curtail all of Windows 10's cyber sleuthing built right into the OS' privacy controls. Smothered at setup. How to Configure Windows 10 to Protect Your Privacy. Digging into and Understanding Windows 10’s Privacy Settings. Windows 8 introduced privacy settings and Windows 10 adds a bunch more.
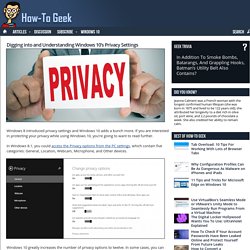
If you are interested in protecting your privacy while using Windows 10, you’re going to want to read further. In Windows 8.1, you could access the Privacy options from the PC settings, which contain five categories: General, Location, Webcam, Microphone, and Other devices. Windows 10 greatly increases the number of privacy options to twelve. In some cases, you can disable many things ahead of time by using the customized setup versus the express. There’s quite a bit to go over, so let’s carve into each category one by one and explain what you should expect to find, and some important things you need to know. The Privacy options are available in the Settings as their own group.
In the Privacy group, you’ll find the aforementioned twelve categories, the first of which are the General settings. The Location settings should be familiar to you. Camera and Microphone Do you have a camera on your laptop? Again, less is more. Is Your Windows 10 Activated? Here's How to Check. Windows 10 has been out for a little over a week now, and a good portion of Windows users have already utilized their free Windows 10 upgrade.
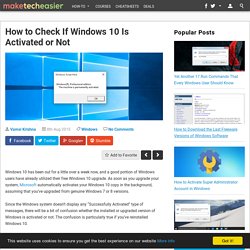
As soon as you upgrade your system, Microsoft automatically activates your Windows 10 copy in the background, assuming that you’ve upgraded from genuine Windows 7 or 8 versions. Since the Windows system doesn’t display any “Successfully Activated” type of messages, there will be a bit of confusion whether the installed or upgraded version of Windows is activated or not. Windows 10 Upgrade: First 5 things to do after Windows 10 download. Windows users, it’s time to breathe a collective sigh of relief.
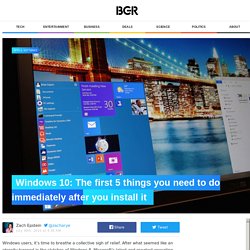
After what seemed like an eternity trapped in the clutches of Windows 8, Microsoft’s latest and greatest operating system is finally here to save us. Tech bloggers the world over have sung Windows 10 praise. Is it really that great, or is it just that anything is better than the nightmare that was Windows 8? Who cares? Install it right now and you’ll never have to deal with Windows 8 again. In a recent post, we told you how to skip the queue and install Windows 10 right now.
DON’T MISS: 5 awful Windows 8 problems that are fixed in Windows 10 Kill Wi-Fi sharing By default, Windows 10 is set up to share your Internet connection over Wi-Fi. Open the Settings app from the taskbar or Start Menu, then open Change Wi-Fi settings and click Manage Wi-Fi settings. You may also want to slide the toggles to off underneath “Connect to suggested open hotspots” and “Connect to networks shared by my contacts.”
Customize the Start Menu. Windows 10 Steals Your Internet Bandwidth to Send Updates to Others, Disable It Here. Long back in March, fossBytes reported that Windows 10 will be downloading and distributing updates to others using peer-to-peer (P2P) protocol.
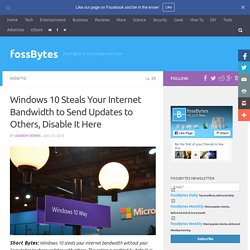
Now that Windows 10 is released, and you can grab with even without any upgrade icon, Windows 10 is busy using your internet connection to distribute updates to other people on the Internet. Actually, Microsoft has done this to reduce the stress on its servers. Earlier, it was expected that this feature will only work for PCs on your local networks. Windows 10 Steals Your Internet Bandwidth to Send Updates to Others, Disable It Here.