

Ten ways to work smarter on your iPad. My notebook is getting much less use now that I rely more on my iPad when I'm computing on the road.
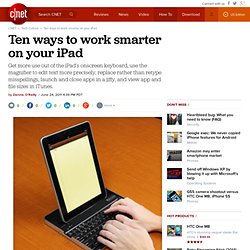
And I'm getting more work done on my iPad now that I'm using these helpful techniques to enter and edit text, and open and manage apps and files. Speed up text entry with these handy keyboard tricks Tablets were not designed for heavy-duty data entry. That's why so many road warriors buy an add-on keyboard for their iPads. Four handy iOS 5 tricks for the iPad. iOS 5 further improves the iPad as a productivity device, with new features that streamline navigation and speed up word processing.
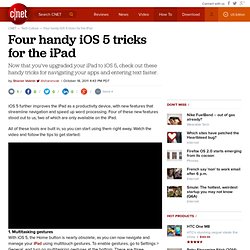
Four of these new features stood out to us, two of which are only available on the iPad. All of these tools are built in, so you can start using them right away. Watch the video and follow the tips to get started: 1. Multitasking gestures With iOS 5, the Home button is nearly obsolete, as you can now navigate and manage your iPad using multitouch gestures. Anytime you're in an app, pinch with four or five fingers to return to the home screen.To show the multitasking bar (usually accessed by double-clicking the Home button), swipe up with four or five fingers.Swipe right or left with four or five fingers to navigate through open apps instead of switching with the multitasking bar. 2. 3. 4.
Whenever the keyboard is prompted, literally pull it apart with your thumbs. Five productivity-boosting iPad tips. The iPad is becoming an office worker's best friend.
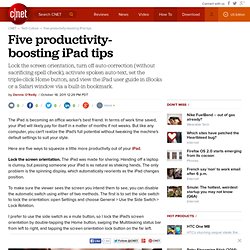
In terms of work time saved, your iPad will likely pay for itself in a matter of months if not weeks. The 100 Best iPad Apps - Slideshow. 30 best iPad games. Editors' note: This post was updated March 17, 2014, with four new games.
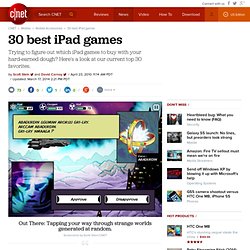
Wondering which games to buy? Well, we've taken our best shot at putting together a list of top titles that we feel meet the criteria for a good iPad game. And just what does make a good iPad game? We debated it for a while and narrowed it down to these five factors: It's gotta be fun (obviously). With that in mind, here are our current favorites, displayed in alphabetical order.
For more game picks, check out the 15 best free iPad games. How to Install Apps from iTunes Store That Aren't Available in your Country. This guide describes how you can install apps to your iPhone, iPad or iPad Touch even if the app is not available for download in the iTunes store of your country.
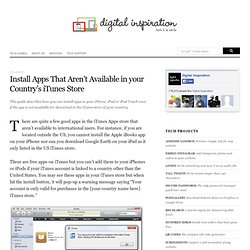
There are quite a few good apps in the iTunes Apps store that aren’t available to international users. For instance, if you are located outside the US, you cannot install the Apple iBooks app on your iPhone nor can you download Google Earth on your iPad as it only listed in the US iTunes store. How to Hide App Store Purchases. One of the new features Apple added in the App Store alongside iCloud and iOS 5 is the ability to re-download all of your purchases on any authenticated iOS device.
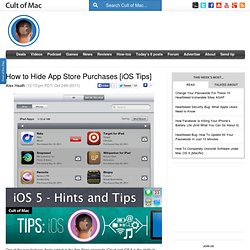
This means that all of your purchased apps are available to see and download in the App Store at any time. If having a concrete record of all your past app purchases isn’t really your thing, you can actually hide specific App Store purchases. iPad Tips: Tap and Drag to Select Multiple Photos in the Photo Library. Here’s a neat little iPad tip that I spotted over at Mac OS X Hints this morning.

It’s a slick alternative way to select multiple photos in the iPad photo library. The way I’ve always known to select multiple photos in any album in the photo library is to tap the Share button at the top right of the screen and then tap on each photo you want to select. This of course comes in very handy when you want to copy or delete a number of photos at once. Reopen Recently Closed Tabs In Mobile Safari On Your iPad. Today’s tip is a simple one, but it fixes one of the most frustrating things that can happen when you’re browsing the web — especially on an iOS device. Have you ever hit your iPad’s display accidentally while browsing the web and closed a tab that included an article you were halfway through reading? Thankfully, mobile Safari on the iPad has a handy feature that allows you to quickly access recently closed tabs.
To open a recently closed tab in mobile Safari, simply tap and hold the ‘new tab button’ that sits below the app’s address bar. A list of five recently closed tabs will appear; simply tap on one to reopen the page. Simple! Via MacgasmRelated. AirPrint 101. Languages AirPrint enables instant printing from iPad, iPhone, iPod touch, and Mac without the need to install drivers or download software.

Simply select an AirPrint printer and print. It's that simple. Get details on how to print using AirPrint in iOS. AirPrint. Your complete guide to Apple AirPlay. AirPlay, the wireless tech that lets you stream content from one Apple device to another, is certainly one of the cooler perks of owning a suite of iDevices.
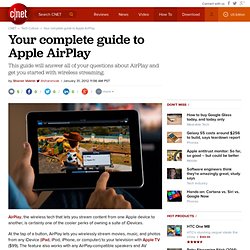
At the tap of a button, AirPlay lets you wirelessly stream movies, music, and photos from any iDevice (iPad, iPod, iPhone, or computer) to your television with Apple TV ($99). The feature also works with any AirPlay-compatible speakers and AV receivers for streaming music. To use AirPlay, you'll need: iPad, iPhone (3GS or later) iPod Touch, or a computer with iTunes 10.2 or later. The iDevices must be running iOS 4.2 or later.ANDApple TV, AirPort Express, or any other AirPlay-enabled speakers or consoles (like Boxee Box ). If you have these devices or simply want to know more about how AirPlay works, follow this guide: Getting started 10 things you need to know first. Using AirPlay with iOS devices Mirror your iPhone 4S with AirPlay and Apple TV. iPad Tips: Getting Started with the iPad. Have you just got a shiny new iPad as a holiday gift, or maybe just bought one for yourself?
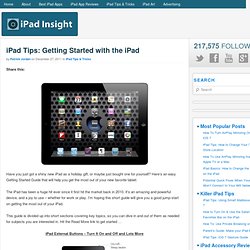
Here’s an easy Getting Started Guide that will help you get the most out of your new favorite tablet: The iPad has been a huge hit ever since it first hit the market back in 2010. It’s an amazing and powerful device, and a joy to use – whether for work or play. I’m hoping this short guide will give you a good jump-start on getting the most out of your iPad. This guide is divided up into short sections covering key topics, so you can dive in and out of them as needed for subjects you are interested in.
What iOS 5 brings to iPad. When the folks at Apple showed off iOS 4.2 for iPad last year, they kept hammering on the idea that the software update was like having a whole new iPad. They introduced multitasking, AirPrint, Folders, AirPlay, Game Center, and e-mail threading, but in all honesty, it didn't change the way I used the iPad in any significant way. With iOS 5, Apple cut back on the hyperbole (a little) and just delivered a great new OS that genuinely opens up new ways to use the iPad and reinforces the ties between complementary Apple devices, including the iPhone, iPod Touch, and Apple TV.
How-To: Activate AirPlay Using An iPhone 4S Or iPad 2. Use your iPad as a second display with DisplayPad. The iPad can be many things, and with the DisplayPad app, it can pull duty as a small, second monitor. It works with only Macs, there is a bit of a lag, and the iPad's resolution isn't great, but the app costs only $2.99 and turns the iPad into a perfectly serviceable second display. To get set up, you first must buy the DisplayPad app for $2.99. While it is installing on your iPad, grab your Mac and go to CleanCutCode.com. (Clean Cut Code, which appears to comprise two programmers in London, makes DisplayPad.) From the site's DisplayPad page, download and install the 1.7MB DisplayPad Mac app.
After you have both pieces of software installed, restart your Mac and open the DisplayPad app on your iPad and your Mac. It's a convenient way to monitor apps as you go about your workday such as, say, your e-mail inbox, preferred Twitter client, and iTunes. The iPad's 1,024x768-pixel resolution is fairly low, and images appear pixelated. Encode Videos for Your iPad. iPad Tips: How To Use Home Sharing to Share Your Whole iTunes Music Library to the iPad. iPad and iOS 5 Basics – How To Split the Keyboard. One of the many new features in iOS 5 for the iPad is the ability to split the on-screen keyboard. When you do this it splits neatly in half, with one half near the bottom left of the screen and the other half near the bottom right. This can be quite useful at times – for instance, it makes it much easier to thumb type when you’ve got the iPad in landscape mode, as the distance to the keys on each side is much less than with the keyboard in its standard mode.
It’s very easy to make use of this feature. Here’s how: – From within any app that makes use of the keyboard, tap in a text area to bring up the keyboard. – Then just place a finger from each hand on the keyboard and tap and pull your fingers outwards. . – To put it back together, just make the opposite motion – pushing your fingers inwards. iPad Tips: How to Use Some Handy Invisible Keys on the Split Keyboard.