

Installation-aide-gimp-windows.pdf. Gimp - Télécharger. Current Stable Version.
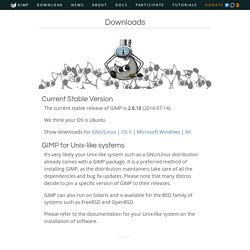
GIMP Portable - Télécharger. Détourer les cheveux rapidement : une méthode rapide et simple. Lorsqu'on passe un portrait par la case retouche, il est toujours un problème épineux qui se présente : le détourage des cheveux.
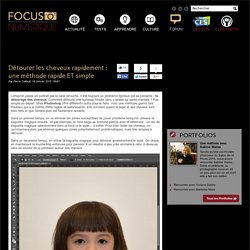
Comment détourer une tignasse hirsute sans y laisser sa santé mentale ? Pas simple au départ. Mais Photoshop offre différents outils pour le faire. Voici une méthode (parmi tant d'autres) qui a le mérite d'être rapide et satisfaisante. Pour débruiter, Wavelet denoise. Moteur de recherche dédié à Gimp. Pour développer ses RAW, Ufraw. Que serait le numérique sans le format raw ?
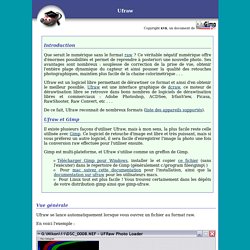
Ce véritable négatif numérique offre d'énormes possibilités et permet de reprendre à posteriori une nouvelle photo. Ses avantages sont nombreux : souplesse de correction de la prise de vue, obtenir l'entière plage dynamique du capteur et ainsi pousser la qualité des retouches photographiques, maintien plus facile de la chaine colorimétrique . . . Ufraw est un logiciel libre permettant de dérawtiser ce format et ainsi d'en obtenir le meilleur possible. Ufraw est une interface graphique de dcraw, ce moteur de dérawtisation libre se retrouve dans bons nombres de logiciels de dérawtisation libres et commerciaux : Adobe Photoshop, ACDSee, IrfanView, Picasa, RawShooter, Raw Convert, etc . . . De ce fait, Ufraw reconnait de nombreux formats (liste des appareils supportés). Il existe plusieurs façons d'utiliser Ufraw, mais à mon sens, la plus facile reste celle utilisée avec Gimp. S'initier à GIMP. 1point2vue.
Tutos vidéos. Comment agrandir une image sans perte de qualité via GIMP. Gimp est un logiciel équivalent à photoshop, mais il a l’avantage d’être gratuit.
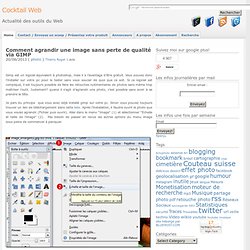
Vous pouvez donc l’installer sur votre pc pour le tester sans vous soucier de quoi que ce soit. Si ce logiciel est compliqué, il est toujours possible de faire les retouches rudimentaires de photos sans même trop maîtriser l’outil. Justement? Etude-gimp. Les plugins permettent d'ajouter des fonctions avancées...
Mode d'emploi officiel. Gimp vous permet d'ajouter un petit objet dans une photographie sans passer par les outils de détourage. Gimp 2.8 - Mehdi Kabab. Gimp, pour les photographes du numérique - Antoine Anfroy. Découvrez toutes les possibilités qu'offre Gimp pour améliorer et retoucher vos images.
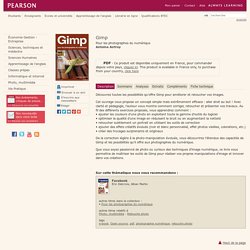
Cet ouvrage vous propose un concept simple mais extrêmement efficace : aller droit au but ! Avec clarté et pédagogie, l'auteur vous montre comment corriger, retoucher et présenter vos travaux. Au fil des différents exercices proposés, vous apprendrez comment : • ajuster les couleurs d'une photo en exploitant toute la gamme d'outils du logiciel • optimiser la qualité d’une image en réduisant le bruit ou en augmentant la netteté • retoucher subtilement un portrait en utilisant les outils de correction • ajouter des effets créatifs évolués (noir et blanc personnalisé, effet photos vieillies, colorations, etc.) • créer des trucages surprenants et originaux. Edition d'images avec Gimp.
Conserver les exifs. 20 janvier 2014 • Catégories : gimp Lorsque l’on édite une image dans GIMP, il n’est pas rare d’y perdre des métadonnées.
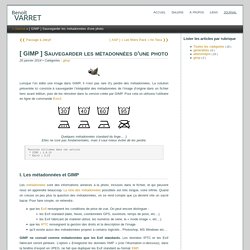
La solution présentée ici consiste à sauvegarder l’intégralité des métadonnées de l’image d’origine dans un fichier tiers avant édition, puis de les réinsérer dans la version créée par GIMP. Gimp - Créer des images transparentes. Découper un objet de l'arrière plan (détourage) Parfois on peut vouloir découper un objet de son arrière-plan, par exemple un visage, un fruit posé sur une table, etc.
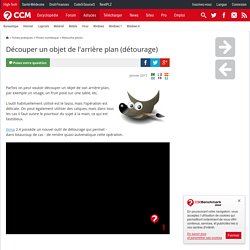
L'outil habituellement utilisé est le lasso, mais l'opération est délicate. On peut également utiliser des calques, mais dans tous les cas il faut suivre le pourtour du sujet à la main, ce qui est fastidieux. Sublimer les yeux, de la prise de vue à la retouche. Le portrait est un exercice difficile : prendre la pose, trouver la bonne lumière, déclencher au bon moment...
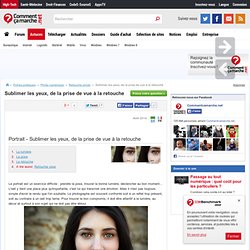
L'oeil y tient une place plus qu'importante, c'est lui qui transmet une émotion. Mais il n'est pas toujours simple d'avoir le rendu que l'on souhaite. Le photographe est souvent confronté soit à un reflet trop présent, soit au contraire à un oeil trop terne. Pour trouver le bon compromis, il doit être attentif à la lumière, au décor et surtout à son sujet qui ne doit pas être ébloui.
La lumière La lumière reste le principal élément à travailler. La pose Nous n'aborderons pas toutes les poses possibles en portrait, mais uniquement celle qui mettra en avant ses yeux : le regard fixe face à l'objectif. Pour mettre en avant les yeux, rappelez bien plusieurs fois à votre modèle de bien ouvrir les yeux. La retouche. Gimp, webSplit, split the image using Paths. WebSplit is a python script to split the image using Paths.

Use the coordinates of visible Paths to crop the image, each image is saved with the name of the path, and it also creates an HTML file that can be used to copy the x and y coordinates of the image and the width and height in pixels. Using webSplit Create a rectangular selection for each part of the image you want to crop and convert to Path ( menu Select \ To path or from the window of Paths press the lower button Selection to path).
Rename the Path with the name you want for the image, if you turn off the visibility of the path not taken into account when running the script. Run the script from the menu Filters\Paths\Web split … , the script only requires that you indicate the folder where you want to save images and html sample Installation. Transformer une photo en dessin avec Gimp 2.4. Vous aimeriez transformer vos photos en dessins, nous allons voir ici comment faire avec Gimp Pour notre "dessin", nous allons prendre cette photo : La voici dans la fenêtre de travail de Gimp : Cliquez sur "calques" et ensuite sur "dupliquer le calque" Vous avez alors une autre fenêtre ou l'on aperçoit le fameux " calque " (arrière-plan) Cliquez ensuite sur l'onglet " couleurs " de la fenêtre de travail, puis sur " désaturer"
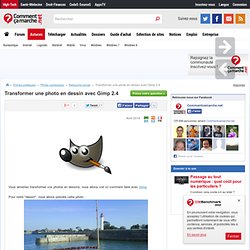
Créer un vignettage avec Gimp et Photoshop. Pourquoi créer un vignettage ? Le vignettage est une disparition des bords, souvent caractérisée par un assombrissement au niveau des coins de l'image. Cet effet, causé par l'objectif, est le plus fréquemment présent sur des grands angles. Beaucoup de photographes cherchent à l'éviter ou à le corriger en post-traitement, d'autres préfèreront l'exagérer ou le créer pour donner un "style" à leurs photos. La manipulation peut être compliquée si vous n'avez pas une méthode adaptée. Le but est d'également avoir un vignettage progressif, plutôt qu'un cercle trop marqué qui rendrait l'effet trop visible. Préparation des calques Comme pour tout travail de retouche, la première chose à faire est de travailler sur un calque de duplication, plutôt que sur l'original.
Sélection de la zone Pour faire notre vignettage sur les bords de l'image, nous allons sélectionner une zone sous forme de cercle. Un effet Polaroid avec Gimp. Il existe plusieurs logiciels gratuits ou en ligne qui vous proposent une transformation automatique de votre photo en format polaroid. Le souci est que vous ne contrôlez pas grand chose, que le résultat ne vous satisfait pas vraiment : image mal recadrée, surexposition ou dominante de couleur qui ne vous convient pas. Grâce au logiciel gratuit The Gimp, vous pouvez créer vous-même votre effet polaroid. Ce tutoriel vous permet alors d'utiliser rapidement les bons outils et de comprendre ce qui caractérise l'émulsion typique au polaroid : format carré, couleurs un peu désaturées, contraste voilé, vignettage et un cadre particulier.
Préparation des calques Comme pour tout travail de retouche, la première chose à faire est de travailler sur un calque de duplication, plutôt que sur l'original. Gimp - Améliorer la qualité des photos réduites. Corriger un contre-jour. Avec Gimp il est possible de corriger un contre-jour. Prenons cette image: Il est inutile d'essayer d'ajuster la luminosité: Augmenter la luminosité ne fait que transformer les noirs en gris: Jouer sur le contraste ne suffit pas non plus: Diminuez-le, et les noirs deviennent gris aussi. Bien sûr les augmenter n'arrange rien non plus: La solution est d'utiliser les niveaux: Attrapez le curseur gris comme indiqué, et glissez-le vers la gauche: Et voilà le résultat ! Gimp - Corriger la sous-exposition des photos.
Quand vous prenez une photo avec votre appareil, celui-ci choisit lui-même l'exposition optimale. Le problème, c'est que pour les scènes fort contrastées, on perd inmanquablement des détails. (Typiquement: une pièce sombre avec une fenêtre montrant le ciel.) Il existe bien des techniques pour palier à ce problème - telle que HDRI (High Dynamic Range Imaging) - mais elles sont lourdes et complexes (multiples prises de vue avec des expositions différentes, combinaison des images obtenues, etc.) Heureusement, il existe un moyen simple de "rattraper" vos prises de vues traditionnelles afin de récupérer un peu de détails des zones sombres.
La vidéo suivante va vous montrer comment corriger cela avec The Gimp (Vidéo Flash, 3 Mo) A voir également Dans la même catégorie Communautés d'assistance et de conseils. Gimp - Retouche photo - Coloriser une image. Optimiser la taille des images PNG. On peut optimiser de manière importante la taille des fichiers PNG, ce qui est particulièrement intéressant pour les pages web. La méthode décrite ci-dessous permet de réduire les fichiers PNG en moyenne à 40% de leur taille originale.
Comment ? En réduisant le nombre de couleur dans l'image. Ajouter un cadre et une signature à ses photos avec Gimp. Pour présenter leurs images, un grand nombre de photographes soignent leur mise en forme : taille de l'image, ajout d'un cadre, signature, lien vers le site web, légende, etc. Apprenez enfin comment faire un cadre et signer votre photo grâce au logiciel gratuit The Gimp.
Cadre blanc, noir ou coloré Pour mettre en valeur sa photo, le choix de la couleur du cadre est primordial.