

Compositing in Adobe Photoshop: Time-Saving Tips. Advertisement Compositing is a skill and process that spans the entire spectrum of creative industries.

At the high end, compositing boasts its own specialized profession in film and television post production and visual effects. Dedicated software such as NUKE and Shake have taken the craft to powerful levels of its own, leaving behind the relatively basic compositing toolset of Adobe Photoshop. However, for many graphics practitioners compositing is a vital everyday process — and as with all pixel-pushing endeavors, Photoshop remains the entry point and hub to learning and ultimately mastering the fundamentals of this important skill. In this article, I’ll share some of my own time-saving tips for compositing in Photoshop. Tip 1: Matching Tones, Channel by Channel One of the challenges we face when compositing is matching the colors and tones of various images to produce a realistic and convincing composite. 1These are the three images we will composite together Visual Evaluation 1. 2. Joining Images for Montage & Collage.
One of the more frequent questions we receive is how to bring photos together for montage or collage.
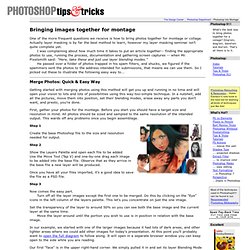
Actually layer masking is by far the best method to learn, however my layer masking seminar isn't quite complete yet. I was complaining about how much time it takes to put an article together-- finding the appropriate photos to use, running the process, documentation and gathering screen captures -- when Mr. Pixelsmith said: "Here, take these and just use layer blending modes. " He passed over a folder of photos trapped in his spam filters, and shucks, we figured if the spammers sent the photos to the address intended for submissions, that means we can use them. So I picked out these to illustrate the following easy way to... Merge Photos: Quick & Easy Way Getting started with merging photos using this method will get you up and running in no time and will open your vision to lots and lots of possibilities using this way-too-simple technique. First, gather your photos for the montage.
Why Do We Need Selections In Photoshop. Written by Steve Patterson.

As you may have already discovered on your own if you’ve read through any of our other Photoshop tutorials here at Photoshop Essentials, I’m a big fan of “why”. Lots of people will happily tell us how to do something, but for whatever reason, the why is usually left out, forever limiting our understanding of what it is we’re doing. Take selections in Photoshop, for example. Photoshop Selections Tutorials - Rectangular Marquee Tool.
Written by Steve Patterson.

In a previous tutorial, we looked at reasons why we need to make selections at all in Photoshop, where we learned that Photoshop sees the world very differently from how you and I see it. Where we see independent objects, Photoshop sees only pixels of different colors, so we use Photoshop’s various selection tools to select objects or areas in a photo that Photoshop would never be able to identify on its own. I mentioned in that same tutorial that Photoshop gives us lots of different tools for selecting things in an image, some basic and some more advanced (although it’s funny how even so-called "advanced" tools can seem quite basic once you’re comfortable with them).
You’ll find the Rectangular Marquee Tool sitting at the very top of the Tools panel in Photoshop. It’s the tool with the icon that looks like the outline of a square. The Rectangular Marquee Tool is located at the top of the Tools panel. Drawing Rectangular Selections Colorful wooden blocks. Photoshop Selections - Elliptical Marquee Tool. Written by Steve Patterson.
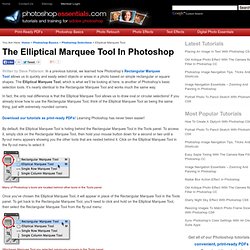
In a previous tutorial, we learned how Photoshop’s Rectangular Marquee Tool allows us to quickly and easily select objects or areas in a photo based on simple rectangular or square shapes. The Elliptical Marquee Tool, which is what we’ll be looking at here, is another of Photoshop’s basic selection tools. It’s nearly identical to the Rectangular Marquee Tool and works much the same way. In fact, the only real difference is that the Elliptical Marquee Tool allows us to draw oval or circular selections! If you already know how to use the Rectangular Marquee Tool, think of the Elliptical Marquee Tool as being the same thing, just with extremely rounded corners.
By default, the Elliptical Marquee Tool is hiding behind the Rectangular Marquee Tool in the Tools panel. Photoshop Selections - The Lasso Tool. Written by Steve Patterson.
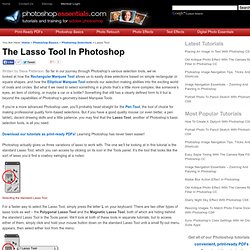
So far in our journey through Photoshop’s various selection tools, we’ve looked at how the Rectangular Marquee Tool allows us to easily draw selections based on simple rectangular or square shapes, and how the Elliptical Marquee Tool extends our selection making abilities into the exciting world of ovals and circles. But what if we need to select something in a photo that’s a little more complex, like someone’s eyes, an item of clothing, or maybe a car or a bottle? Photoshop Selections Tutorials - The Polygonal Lasso Tool.
Written by Steve Patterson.
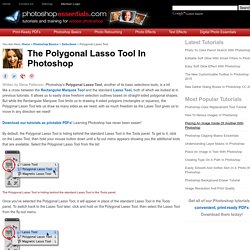
Photoshop's Polygonal Lasso Tool, another of its basic selections tools, is a bit like a cross between the Rectangular Marquee Tool and the standard Lasso Tool, both of which we looked at in previous tutorials. It allows us to easily draw freeform selection outlines based on straight-sided polygonal shapes. But while the Rectangular Marquee Tool limits us to drawing 4-sided polygons (rectangles or squares), the Polygonal Lasso Tool lets us draw as many sides as we need, with as much freedom as the Lasso Tool gives us to move in any direction we need! By default, the Polygonal Lasso Tool is hiding behind the standard Lasso Tool in the Tools panel. To get to it, click on the Lasso Tool, then hold your mouse button down until a fly-out menu appears showing you the additional tools that are available.
The Polygonal Lasso Tool is hiding behind the standard Lasso Tool in the Tools panel. Drawing Straight-Sided Polygonal Selections A blank billboard. Photoshop Selections - Magnetic Lasso Tool Tutorial. Written by Steve Patterson.

If someone told you there's a selection tool in Photoshop that can select an object in a photo with 100% accuracy and all you have to do is drag a loose, lazy outline around the object with your mouse, would you believe them? No? Good for you. That person is just messin' with your head. But what if someone told you there's a selection tool that can select an object with, say, 80-90% accuracy and all you have to do is drag that same lazy outline around it? The Magnetic Lasso Tool is one of three lasso tools in Photoshop. The Magnetic Lasso Tool is hiding behind the standard Lasso Tool in the Tools panel. Once you've selected the Magnetic Lasso Tool, it will appear in place of the standard Lasso Tool in the Tools panel.
The lasso tool you selected last appears in the Tools panel. You can cycle through the three lasso tools from your keyboard. Photoshop Realistic Rainbow Effect Tutorial. Written by Steve Patterson.
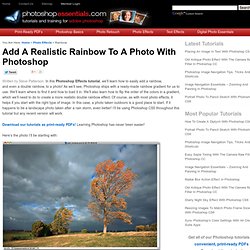
In this Photoshop Effects tutorial, we’ll learn how to easily add a rainbow, and even a double rainbow, to a photo! As we’ll see, Photoshop ships with a ready-made rainbow gradient for us to use. We’ll learn where to find it and how to load it in. We’ll also learn how to flip the order of the colors in a gradient, which we’ll need to do to create a more realistic double rainbow effect. Of course, as with most photo effects, it helps if you start with the right type of image. Photoshop Film Strip Photo Collage, Part 1 - Drawing The Film Strip. Written by Steve Patterson.
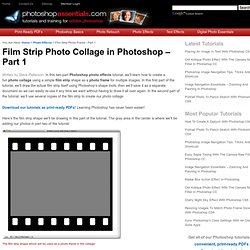
In this two-part Photoshop photo effects tutorial, we’ll learn how to create a fun photo collage using a simple film strip shape as a photo frame for multiple images. In this first part of the tutorial, we’ll draw the actual film strip itself using Photoshop’s shape tools, then we’ll save it as a separate document so we can easily re-use it any time we want without having to draw it all over again. In the second part of the tutorial, we’ll use several copies of the film strip to create our photo collage. Here’s the film strip shape we’ll be drawing in this part of the tutorial. The gray area in the center is where we’ll be adding our photos in part two of the tutorial: Photoshop Effects - Wedding Couple in Wine Glass Tutorial. Written by Steve Patterson. In this Photoshop Effects tutorial, we’re going to look at a classic Photoshop effect for wedding photography, placing the wedding couple inside a wine glass. This is a very easy Photoshop effect to create, requiring nothing more than a few basic tools, a layer mask, and a few minutes worth of effort.
We’ll be finishing off the effect with a slightly more advanced blending option, but "more advanced" definitely doesn’t mean "more difficult", as we’ll see. If you’re not into wedding photography, you can use this Photoshop technique to place images inside any glass object, like a bottle or even an hour glass, and it also works great for placing images inside bubbles which is always a fun thing to do. Any recent version of Photoshop will work just fine. Make an emotional scene in Photoshop. In this manipulation tutorial I will show you how to make an emotional scene in Photoshop Making this kind of artworks is not very difficult in my opinion, you just need to be creative. Maybe the hardest part when you make this kind of manipulations is choosing the right stock images. Materials needed Download source files Step 1 We will start with the window stock.
Step 2. Apply Lighting and Shining Effects to an Image in Adobe Photoshop CS5. Apply Lighting and Shining Effects to an Image in Adobe Photoshop CS5 August 23rd, 2010 by ART-D Posted in Adobe Photoshop, Photo Editing In this tutorial, I’m going to show you how to add lighting and shining effects to an image using Adobe Photoshop CS5 techniques. Layered PSD file included. Let’s get started! Final Image Preview Create a new document (Ctrl+N) in Adobe Photoshop CS5 with the size 768px by 1024px (RGB color mode) at a resolution of 72 pixels/inch. Now choose the Rectangle Tool (U) and represent a rectangle as it is shown below: Set the Fill on 0% on the Layers panel, right click on this layer and select Blending Options. Next add Stroke as it is shown below: Make sure the rectangle’s layer is active and click on the bottom part of the Layers panel on Add layer mask icon.
It’s the result we should get: Make a copy of this layer Ctrl+J (Duplicate layer) and re-size it, applying the object’s transformation Ctrl+T (Free Transform). Change the Blending mode to Hue. Finished! Dance – Photoshop digital art tutorial « Abstract. Welcome to a new photoshop digital art tutorial. It was requested by so many people that I had no other option but to write it. In this tutorial I’ll show you how to make a dancing girl surrounded by colorful lights and other elements. Before I start, I want you to know that when I made this I had no intention on writing a tutorial. I made this artwork long before I had this website.