

Tutos gratuits Illustrator. Vectips - Adobe Illustrator® Tutorials, tips, tricks, and resources. 50 Excellent Adobe Illustrator Video Tutorials - Smashing Magazine. Advertisement Adobe Illustrator is the industry-standard when it comes to the creation of vector graphics.
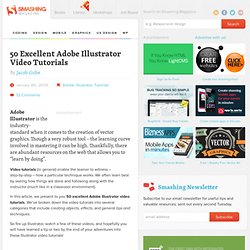
Though a very robust tool – the learning curve involved in mastering it can be high. Thankfully, there are abundant resources on the web that allows you to “learn by doing”. Video tutorials (in general) enable the learner to witness – step-by-step – how a particular technique works. We often learn best by seeing how things are done and following along with the instructor (much like in a classroom environment). In this article, we present to you 50 excellent Adobe Illustrator video tutorials. So fire up Illustrator, watch a few of these videos, and hopefully you will have learned a tip or two by the end of your adventures into these Illustrator video tutorials! General Tips and Techniques Patterns and Shapes in Adobe Illustrator This tutorial is based on an advertisement that uses patterns and shapes to create a unique design effect. Creating Objects Effects. Free Vector Stock and Graphic Illustration Downloads. Adobe Illustrator Tutorials.
35 Free Abstract Illustrator Brushes. 35 Free Abstract Illustrator Brushes If our freebies have benefited you personally or have helped you earn a profit please consider donating via paypal. Donate Now In my opinion, one of the most underused features of Illustrator is the creation of custom brushes. You can literally make ANY shape into an Illustrator brush to get all kinds of cool effects. I put together a set of 35 abstract brushes for you to play with.
No, I wasn’t kidding when I said that all of the detail above was made from brushes, and brushes alone. How to Design a Logo using Adobe Illustrator -Tutorial. Free layouts and templates for Adobe Illustrator - Vectorportal. Tutoriel Illustrator. Illustrator, a contrario de Photoshop, ne travaille pas avec des pixels mais avec des équations mathématiques qui permettent d'avoir une qualité optimale et ce quelque soit le zoom utilisé.
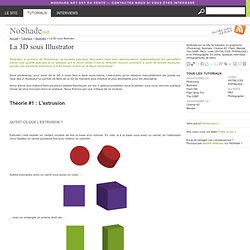
C'est le vectoriel. Voyons comment, à partir de formes basiques, ajouter une troisième dimension à notre travail, et tout ça de façon dynamique ! Sous photoshop, pour avoir de la 3D, il nous faut la faire nous-même, c'est-à-dire qu'on dessine manuellement les points sur l'axe des Z. Illustrator lui permet de faire de la 3D de manière plus intuitive et plus abordable pour les débutants. Nous allons tout d'abord faire plusieurs parties théoriques sur les 3 options possibles sous Illustrator, puis nous verrons quelque chose de plus innovant dans la pratique. Théorie #1 : L'extrusion Qu'est ce que l'extrusion ? Extruder, c'est répéter un certain nombre de fois la base d'un volume. Autres exemples, avec un carré vous aurez un cube ... ... avec un rectangle un prisme droit, etc ... Théorie #2 : La Révolution. Illustrator - Les repères. - Présentation - Création de repères (simple et diagonale) - Verrouillage des repères - Masquage - Effacer des repères - Convertir des tracés en repères- L’axe zéro (changement de l’axe zéro) Les repères sont des lignes que vous placez et qui vous guident afin de placer vos objets de façon précise sur le plan de travail.
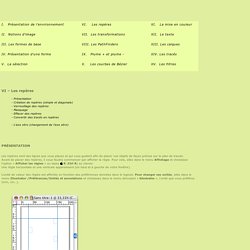
Avant de placer des repères, il vous faudra commencer par afficher la règle. Pour cela, allez dans le menu Affichage et choisissez l’option « Afficher les règles » ou tapez R (Ctrl R) au clavier. Une règle horizontale et une verticale apparaissent (en haut et à gauche de votre fenêtre). L’unité de valeur des règles est affichée en fonction des préférences données dans le logiciel. Si vous regardez bien lors des mouvements de la souris, vous allez voir un petit trait suivre vos mouvements dans les règles. Placez-vous dans une des deux règles.
Créer un repère diagonal Les repères de règles peuvent être soit horizontaux ou verticaux. Allez dans le menu Affichage/Repères : Les masques Illustrator - Le masque d’écrêtage. Ce tutoriel est la suite de l’article sur la création d’un masque d’opacité.
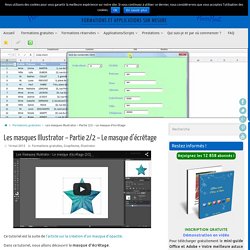
Dans ce tutoriel, nous allons découvrir le masque d’écrêtage. Un masque d’écrêtage sous Illustrator fonctionne de la même manière qu’un masque d’écrêtage sous Photoshop (comme nous l’avons vu dans l’article consacré à ce masque), c’est-à-dire que c’est un masque qui permet à une forme de prendre la texture de l’objet qui se situe dessous. Vous trouverez l’image utilisée dans ce tutoriel dans l’Espace Membres. L’image ayant été téléchargée depuis le site Audette-o-Blog, je vous invite à l’utiliser uniquement pour mettre en application ce tutoriel. Pour d’autres utilisations, je vous recommande de contacter l’auteur. Pour appliquer un masque d’écrêtage, je vais créer une étoile et lui appliquer la texture téléchargée grâce au masque. Pour commencer, ouvrez l’image Background par Fichier > Ouvrir…. Sélectionnez ensuite l’Outil Étoile (caché derrière l’Outil rectangle Il ne reste plus qu’à créer le masque. Ou au Crayon.