

Banques de sons et musiques libres. Peek: enregistrer votre écran comme un gif animé sous Linux. Un outil intéressant pour filmer son écran pour de courtes démonstrations à un format ultra léger, Peek s’avère donc pratique et efficace.
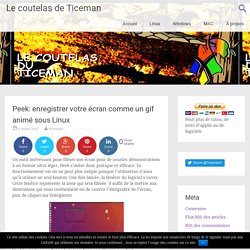
Le fonctionnement est on ne peut plus simple puisque l’utilisateur n’aura qu’à utiliser un seul bouton. Une fois lancée, la fenêtre du logiciel s’ouvre. Cette fenêtre représente la zone qui sera filmée. il suffit de la mettre aux dimensions qui vous conviennent ou de couvrir l’intégralité de l’écran, puis de cliquer sur Enregistrer. Un décompte vous donne le temps de vous préparer. pendant l’enregistrement, toutes les actions effectuées dans la fenêtre de Peek sont enregistrées. Rien à faire d’autres que ce que vous voulez démontrer. Après quelques secondes de traitement, votre gif sera enregistré dans votre dossier vidéo. Pour installer Peek, vous pouvez utiliser les commandes suivants sur debian et dérivées. $ sudo add-apt-repository ppa:peek-developers/stable$ sudo apt-get update$ sudo apt-get install peek.
OpenShot Video Editor. Shotcut pour le montage vidéo. Shotcut est un logiciel libre de montage vidéo.

Il offre des fonctionnalités d’édition avancée telles qu’une ligne du temps à plusieurs pistes et des transitions visuelles. Le logiciel offre aussi une large galerie de filtres vidéo et audio facile d’utilisation. Cet article est un bref aperçu des fonctionnalités de Shotcut qui peuvent être utiles dans le contexte d’une utilisation scolaire du logiciel. Site officiel : Page de téléchargement : Au démarrage, l’interface de Shotcut semble plutôt minimaliste. L’interface du logiciel est en majorité française, mais il reste certaines parties qui n’ont pas encore été traduites.
Outils disponibles Les principales fonctionnalités de Shotcut se trouvent dans la barre d’outils. En cliquant sur un des outils de la barre d’outils, il est possible qu’un panneau de contrôle s’ajoute à l’interface. C’est dans ce panneau que toutes les fonctionnalités de l’outil sont regroupées. Avidemux - Edition vidéo. Débuter avec Avidemux. Avidemux est un logiciel d'édition vidéo pour tous les systèmes d'exploitation, il est sous licence GNU/GPL.
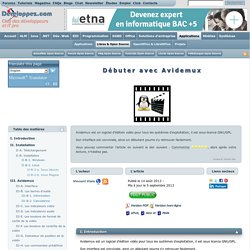
Son interface est conviviale, ainsi un débutant pourra s'y retrouver facilement. Les principaux formats vidéos sont disponibles : MPEG, AVI, FLV, etc. Il utilise pour cela les codecs vidéos comme XviD, MPEG4… et les codecs audios comme WAV, AC3, MP3… FfDiaporama. FfDiaporama est une application de création de séquences vidéos constituées : de titres, fixes ou animées.d'images ou de photographies, fixes ou animées.de clips vidéode musiques Ces séquences sont assemblées en diaporama à l'aide de transitions de séquence pour constituer des vidéos complètes.
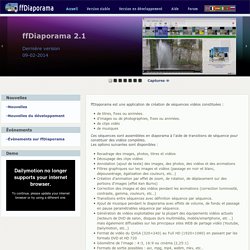
Guide complet ffDiaporama. PhotoFilmStrip : Slideshows in Full-HD. PhotoFilmStrip erstellt Videoclips aus Bildern in nur 3 Schritten.
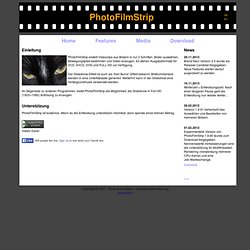
Bilder auswählen, Bewegungspfad bestimmen und Video erzeugen. Es stehen Ausgabeformate für VCD, SVCD, DVD und FULL-HD zur Verfügung. Noopod Lecteur RSS et PodCast. Format Factory - Convertir des médias. CamStudio - Screen Recording.
Tutoriel CamStudio. 1.
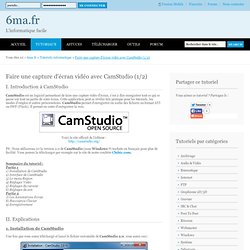
Installation de CamStudio Une fois que vous aurez téléchargé et lancé le fichier exécutable de CamStudio 2.0, vous aurez ceci : Cliquez sur "Suivant" jusqu'à obtenir ceci : Cliquez sur "Terminer". Vous devriez avoir l'icône de CamStudio sur votre bureau, double cliquez dessus pour ouvrir le programme : 2. L'interface de CamStudio n'est rien d'autre que cette petite fenêtre de forme carré : Elle est donc composée d'un menu classique qui va nous permettre d'effectuer quelques réglages, puis de boutons qui vont nous permettre d'enregistrer une vidéo, de la mettre en pause, de l'arrêter, ajouter des annotations etc.. Capture Vidéo de son écran. Avant de commencer à enregistrer, il faut configurer le logiciel : choisir "l'endroit" de l'écran à enregistrer, la qualité de la vidéo, etc...
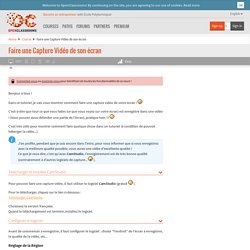
Réglage de la Région Commençons d'abord par déterminer la zone de l'écran que vous voulez enregistrer. Vous avez le choix entre : le Mode Plein écran Tout l'écran sera capturé. Le Mode Région fixe C'est-à-dire que vous choisissez une partie précise de l'écran qui sera enregistrée. Cliquez sur Région puis sur Région Fixe. Dans l'image ci-dessus, on ne voit pas le curseur en bas à gauche de la sélection, car, lorsqu'on fait un screen, le curseur n'apparaît pas sur l'image Pour ceux qui veulent savoir comment faire une capture d'écran, il faut appuyer sur la touche du clavier nommée Impr écran Syst (chez moi, elle s'appelle comme ça, mais il est possible qu'elle s'appelle autrement sur votre clavier). ). VLC : Lecteur multimedia. Télécharger automatiquement les sous-titres avec VLC.
VLC is a great media player that can play almost any media format.
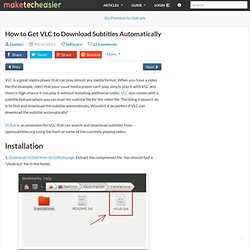
When you have a video file (for example, .mkv) that your usual media player can’t play, simply play it with VLC and there is high chance it can play it without installing additional codec. VLC also comes with a subtitle feature where you can load the subtitle file for the video file. The thing it doesn’t do is to find and download the subtitle automatically.
Wouldn’t it be perfect if VLC can download the subtitle automatically?