

Solve Kernel Panic on Arch Linux. If you are Arch Linux user you may experienced kernel panic !
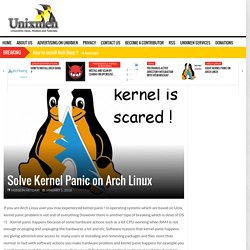
In operating systems which are based on Unix, kernel panic problem is not end of everything (however there is another type of breaking which is dead of OS !!) . Kernel panic happens because of some hardware actions such as a lot CPU working when RAM is not enough or pluging and unpluging the hardwares a lot and etc. Software reasons that kernel panic happens are giving administrator access to many users or installing and removing packages and files more than normal. In fact with software actions you make hardware problem and kernel panic happens for example you install graphic card driver in wrong way then you will find graphic problem and kernel can’t take it and get confused so kernel panic happens. By supposition that kernel has problem syncing some packages/libraries because they are broken or etc we “chroot” and we install those packages again. lsblk mount /dev/sda1 /mnt mount /dev/sda2 /mnt/home mkswap /dev/sda3 sh-4.3# APC UPS. This document describes how to install the APC UPS daemon.
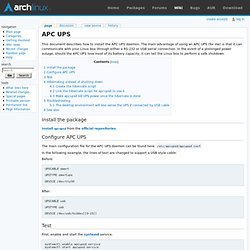
The main advantage of using an APC UPS (for me) is that it can communicate with your Linux box through either a RS-232 or USB serial connection. In the event of a prolonged power outage, should the APC UPS lose most of its battery capacity, it can tell the Linux box to perform a safe shutdown. Install the package Install apcupsd from the official repositories.
Configure APC UPS The main configuration file for the APC UPS daemon can be found here: /etc/apcupsd/apcupsd.conf In the following example, the lines of text are changed to support a USB style cable: Before: UPSCABLE smart UPSTYPE smartups DEVICE /dev/ttyS0 After: UPSCABLE usb UPSTYPE usb DEVICE /dev/usb/hiddev[[0-15]] Test First, enable and start the systemd service. systemctl enable apcupsd.service systemctl start apcupsd.service Next, wait about a minute and confirm the daemon is running and properly monitoring the battery: To fully test your setup: Laptop Mode Tools. Laptop Mode Tools is a laptop power saving package for Linux systems.
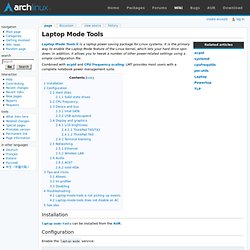
It is the primary way to enable the Laptop Mode feature of the Linux kernel, which lets your hard drive spin down. In addition, it allows you to tweak a number of other power-related settings using a simple configuration file. Combined with acpid and CPU frequency scaling, LMT provides most users with a complete notebook power management suite. Installation laptop-mode-tools can be installed from the AUR. Configuration Enable the laptop-mode service: # systemctl enable laptop-mode.service Configuration is handled through: /etc/laptop-mode/laptop-mode.conf - primary configuration file /etc/laptop-mode/conf.d/* - dozens of feature-specific "modules".
Each module can be explicitly enabled/disabled by changing the CONTROL_* value in the individual settings file found in conf.d/*. If ENABLE_AUTO_MODULES is set in /etc/laptop-mode/laptop-mode.conf, LMT will automatically enable any modules where CONTROL_* is set to auto. Hard disks. ArchwikiFR. Arch Linux. Beginners' Guide. This document will guide you through the process of installing Arch Linux using the Arch Install Scripts.
Before installing, you are advised to skim over the FAQ. The community-maintained ArchWiki is the primary resource that should be consulted if issues arise. The IRC channel ( and the forums are also excellent resources if an answer cannot be found elsewhere. In accordance with the Arch Way, you are encouraged to type man command to read the man page of any command you are unfamiliar with. Preparation See Category:Getting and installing Arch for instructions on downloading the installation medium, and methods for booting it to the target machine(s). Boot the installation medium Point the current boot device to the drive containing the Arch installation media. When the Arch menu appears, select Boot Arch Linux and press Enter to enter the installation environment. You will be logged in as the root user and presented with a Zsh shell prompt. UEFI mode.