

How to Make a Bootable OS X 10.8 Mountain Lion USB Install Drive. OS X 10.8 Mountain Lion will be offered exclusively through the App Store, familiar territory for Apple since OS X Lion was provided the same way.
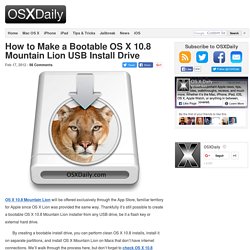
Thankfully it’s still possible to create a bootable OS X 10.8 Mountain Lion installer from any USB drive, be it a flash key or external hard drive. By creating a bootable install drive, you can perform clean OS X 10.8 installs, install it on separate partitions, and install OS X Mountain Lion on Macs that don’t have internet connections. We’ll walk through the process here, but don’t forget to check OS X 10.8 system requirements for the destination Mac before beginning. If you already have the Mac OS X Mountain Lion install DMG extracted, skip this first set of steps and jump directly to making the bootable drive below. Download OS X Mountain Lion and Extract the DMG File Make the OS X Mountain Lion Install Drive Confirm that the USB drive will lose it’s data and enter the Admin password when asked. Software: MoofMenu. Do you think your MacBook (Pro) is running to hot?
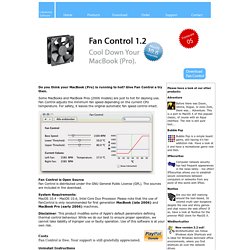
Give Fan Control a try then. Some MacBooks and MacBook Pros (2006 models) are just to hot for daylong use. Fan Control adjusts the minimum fan speed depending on the current CPU temperature. For safety, it leaves the original automatic fan speed control intact. Fan Control is Open Source Fan Control is distributed under the GNU General Public License (GPL). System Requirements: MacOS 10.4 - MacOS 10.6, Intel Core Duo Processor. Disclaimer: This product modifies some of Apple's default parameters defining thermal control behaviour. Uninstall Instructions Please follow these instructions to uninstall FanControl permanently: Remove the following files and folders (both on your start disk): /Library/StartupItems/FanControlDaemon /Library/PreferencePanes/Fan Control.prefPane (You will be prompted for the Administrator's password when deleting these items.) Intel-based Macs: Resetting the System Management Controller (SMC)
Languages In some situations, you may need to reset your computer's System Management Controller (SMC).
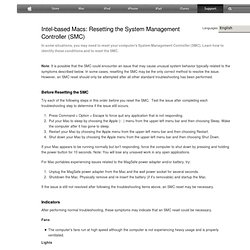
Learn how to identify these conditions and to reset the SMC. Note: It is possible that the SMC could encounter an issue that may cause unusual system behavior typically related to the symptoms described below. In some cases, resetting the SMC may be the only correct method to resolve the issue. However, an SMC reset should only be attempted after all other standard troubleshooting has been performed.
Before Resetting the SMC Try each of the following steps in this order before you reset the SMC. Press Command + Option + Escape to force quit any application that is not responding. If your Mac appears to be running normally but isn't responding, force the computer to shut down by pressing and holding the power button for 10 seconds. For Mac portables experiencing issues related to the MagSafe power adapter and/or battery, try: Indicators Fans Lights Power System performance Video.
40+ Super Secret OS X Lion Features and Shortcuts. OS X Lion has now been around long enough for us all to dig in and really find some interesting functionality that is either completely hidden or just enough below the service that many users don’t even know it exists.
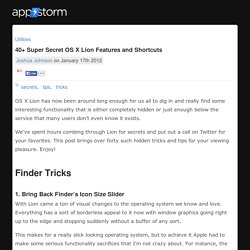
We’ve spent hours combing through Lion for secrets and put out a call on Twitter for your favorites. This post brings over forty such hidden tricks and tips for your viewing pleasure. Enjoy! Finder Tricks 1. With Lion came a ton of visual changes to the operating system we know and love. This makes for a really slick looking operating system, but to achieve it Apple had to make some serious functionality sacrifices that I’m not crazy about. Fortunately, this particular problem has a quick fix. The long lost Finder Status Bar.
Optimizing MacOS X Lion for SSD » Martin's Weekend Coding. Approx. 18 months back I bought my first SSD (120GB OCZ Vertex 2) for my (then) new iMac.
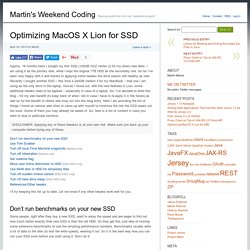
I am using it as the primary disk, while I kept the original 1TB HDD as the secondary one. So far I’ve been very happy with it and thanks to applying some tweaks the drive seems still healthy as new. Recently I bought another SSD – this time a 240GB Vertext 3 for my MacBook – that one I am using as the only drive in the laptop. And as I found out, with the new features in Lion, some additional tweaks need to be applied – especially in case of a laptop. So, I’ve decided to write this blog – for my own benefit (to keep track of what I did in case I have to re-apply it in the future) as well as for the benefit of others who may run into this blog entry. DISCLAIMER: Applying any of these tweakss is at your own risk. I’ll try keeping this list up to date. Don’t run benchmarks on your new SSD Use Trim Enabler TRIM support is essential for keeping the SSD healthy. Sudo tmutil disablelocal Set noatime flag.
[MacOS] Enable and Disable Hibernation. March 14th, 2008 alexander.
![[MacOS] Enable and Disable Hibernation](http://cdn.pearltrees.com/s/pic/th/disable-hibernation-incomplete-46440695)
Teleport.