

Tuto Windows To Go : installer Windows 8 sur une clé USB en 6 étapes. Vous souhaitez travailler avec Windows 8 ou 8.1 sans pour autant l’installer sur votre ordinateur ?
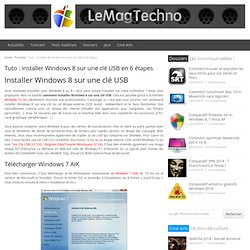
Nous vous proposons dans ce tutoriel comment installer Windows 8 sur une clé USB. Cela est possible grâce à la fonction Windows To Go idéalement réservée aux professionnels. L’avantage ici, c’est que vous pourrez non seulement installer Windows 8 sur une clé ou un disque externe (SSD aussi) indépendant et le faire fonctionner tout naturellement comme avec un disque dur interne (installer vos applications, jeux, navigateur, vos fichiers personnels…). Vous ne laisserez pas de traces sur la machine hôte dont vous exploiterez les ressources (CPU, carte graphique, périphériques…) ! Vous pourrez emporter votre Windows 8 pour des tâches de maintenances chez le client ou autre partout avec vous et bénéficier de temps de lecture-écriture de fichiers plus rapides qu’avec un disque dur classique.
Télécharger Windows 7 AIK Préparer la clé de démarrage Rendre la clé USB « bootable » Les différents états de veille et la veille connectée sur Windows 8. Sur Windows 8, il existe 6 états ( S0,S1,S2,S3,S4,S5) dont quatre qui nous intéressent (le S0 correspond à la pleine performance c’est-à-dire aucune réduction de la consommation et le S5 correspond à l’arrêt du système).

Le principe de réduction de la consommation est croissant, en partant de S1 et en allant vers S4 on consomme de moins en moins de ressource. Etat du système S1 - Dans cet état, le processeur est arrêté et le PC est en mode veille. Si le mode S3 n’est pas supporté par votre ordinateur, alors c’est le mode S2 par défaut dans la plupart des cas. L’horloge du processeur ne tourne pas et il en va de même pour l’horloge du bus. Dans cet état de veille, la puissance de la consommation pourrait être entre 5 et 30 watts. Nouveaux raccourcis clavier pour Windows 8 et Windows RT. Créer un raccourci pour accéder à toutes vos applications sur le bureau de Windows 8. 14 nov. 2012 Créer un raccourci pour accéder à toutes vos applications sur le bureaud'après Hapax (Tribulations sur le Grand Huit) Pour chercher une application sur la page Modern UI de Windows 8, il faut s'armer de clics et de patience.
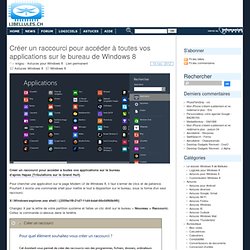
Pourtant il existe une commande shell pour mettre le tout à disposition sur le bureau, sous la forme d'un seul raccourci. X:\Windows\explorer.exe shell:::{2559a1f8-21d7-11d4-bdaf-00c04f60b9f0} Changez X par la lettre de votre partition système et faites un clic droit sur le bureau > Nouveau > Raccourci. Cliquez sur Suivant, nommez le raccourci et cliquez sur Terminer Et voila, plus qu'à l'épingler à la barre des tâches, par exemple dans le coin inférieur gauche et d'un seul clic vous verrez apparaitre la page des applications.