

How to Use System Restore in Windows 7, 8, and 10. System Restore is a Windows feature that can help fix certain types of crashes and other computer problems.

Here’s how it works, how to set it up, and how to use it when things go awry. We’re going to be using Windows 10 in this article, but System Restore has been around a long time–and works pretty much the same way in each version of Windows. The instructions here are good for Windows 7, 8, and 10, and you’ll encounter only minor differences throughout the process. What Is System Restore? When something goes wrong on your system as a result of a bad piece of software–maybe an app you installed, or a driver that broke something important–it can be hard to fix. It does this by creating “restore points” every so often. Then, if something goes wrong, you can run System Restore and point it to a recent restore point. This can be really useful when troubleshooting certain types of problems. What’s the Best Antivirus for Windows 10? (Is Windows Defender Good Enough?)
Windows 10 won’t hassle you to install an antivirus like Windows 7 did.

Since Windows 8, Windows now includes a built-in free antivirus called Windows Defender. But is it really the best for protecting your PC–or even just good enough? Windows Defender was originally known as Microsoft Security Essentials back in the Windows 7 days when it was offered as a separate download, but now it’s built right into Windows and it’s enabled by default.
Many people have been trained to believe that you should always install a third-party antivirus, but that isn’t the best solution for today’s security problems, like ransomware. 10 Quick Ways to Speed Up a Slow Windows PC. Windows PCs don’t have to slow down over time.

Whether your PC has gradually become slower or it suddenly ground to a halt a few minutes ago, there could be quite a few reasons for that slowness. As with all PC issues, don’t be afraid to give your computer a reboot if something’s not working properly. This can fix quite a few problems and is faster than attempting to manually troubleshoot and fix the problem yourself. Find Resource-Hungry Programs Your PC is running slow because something is using up those resources. To find out, open the Task Manager. Close System Tray Programs Many applications tend to run in the system tray, or notification area. Disable Startup Programs RELATED: How to Make Your Windows 10 PC Boot Faster Better yet, prevent those applications from launching at startup to save memory and CPU cycles, as well as speed up the login process. How to Use All of Windows 10’s Backup and Recovery Tools. Windows 10 includes many different backup tools.

Microsoft has restored the old Windows Backup tool removed from Windows 8.1, and File History is still around. But those are just the tip of the iceberg. The latest version of Windows also includes way to back up and restore system images, wipe your computer to its default state, store files online, and make recovery drives you can use in case of emergency. Back Up and Protect Your Windows 10 PC the Easy Way Windows 10 includes a number of backup and recovery tools for free, but the reality is that they aren’t anywhere near as good as commercial solutions. Should I Let Apps Send “Usage Statistics” and “Error Reports”? Many programs want to send usage statistics, error logs, and crash reports to their servers.
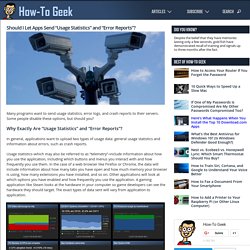
Some people disable these options, but should you? Why Exactly Are “Usage Statistics” and “Error Reports”? In general, applications want to upload two types of usage data: general usage statistics and information about errors, such as crash reports. Usage statistics–which may also be referred to as “telemetry”–include information about how you use the application, including which buttons and menus you interact with and how frequently you use them. In the case of a web browser like Firefox or Chrome, the data will include information about how many tabs you have open and how much memory your browser is using, how many extensions you have installed, and so on. Error information and crash reports include information about what happened when a crash or other error occurred.
The exact data being sent will vary from application to application. What Do Developers Do With This Data? How to Boot Your Mac in Target Disk Mode for Easy File Transfers. Macs can boot into a “Target Disk Mode” that causes them to function like an external hard drive.
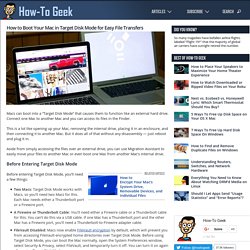
Connect one Mac to another Mac and you can access its files in the Finder. This is a lot like opening up your Mac, removing the internal drive, placing it in an enclosure, and then connecting it to another Mac. But it does all of that without any disassembly — just reboot and plug it in. Aside from simply accessing the files over an external drive, you can use Migration Assistant to easily move your files to another Mac or even boot one Mac from another Mac’s internal drive. Before Entering Target Disk Mode Before entering Target Disk Mode, you’ll need a few things: Two Macs: Target Disk Mode works with Macs, so you’ll need two Macs for this. 6 Things You Shouldn’t Do With Solid-State Drives. Solid-state drives are different from the mechanical, magnetic hard drives in wide use.

Many of the things you’ve done with typical mechanical hard drives shouldn’t be done with newer solid-state drives. Solid-state drives are presented by the operating system the same way mechanical drives are, but they work differently. If you’re a geek, knowing what you shouldn’t do is important. Don’t Defragment You shouldn’t defragment solid-state drives. What’s more, you won’t see any speed improvements from defragmenting. On a solid-state drive, there’s no mechanical movement. Don’t Wipe Assuming you use an operating system that supports TRIM — Windows 7+, Mac OS X 10.6.8+ , or a Linux distribution released in the past three or four years (Linux kernel 2.6.28+) — you never need to overwrite or “wipe” your free sectors.
On operating systems that support TRIM, files are deleted immediately. How to Find and Remove Duplicate Files on Windows. Duplicate files waste precious space on your computer’s hard drive — especially if you have an SSD — and make your computer’s backups bigger for no good reason.
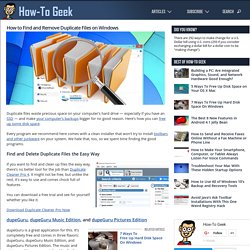
Here’s how you can free up some disk space. Every program we recommend here comes with a clean installer that won’t try to install toolbars and other junkware on your system. We hate that, too, so we spent time finding the good programs. Understanding Routers, Switches, and Network Hardware. Today we’re taking a look at the home networking hardware: what the individual pieces do, when you need them, and how best to deploy them.
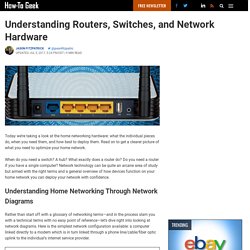
Understanding Routers, Switches, and Network Hardware.