

Screencast-o-matic Video Tutorials. Common Issues – Feedback & Support. Knowledge Base – Feedback & Support. Screencast Planning Worksheet. 7 Things You Should Know about Screencasting. Screencasting. This page was created as a resource page to support the Tech Express Workshop: Screencasting Tools, held on April 10th, 2014.
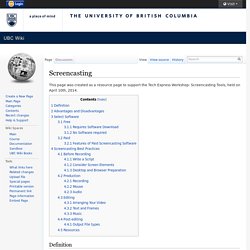
Definition A screencast is a video recording of the activity on your computer screen. This is typically accompanied with an audio narration and special effects such as panning or callouts to emphasize areas of the screen or actions taking place. It is typically used for tutorials or software demonstration. Screencasts are not the ideal choice for projects which do not record movement/activity on a computer screen. Here's an example of a topic with enough "action" to justify being screencast: Advantages and Disadvantages Screencasts cater to mobile and self-directed people who learn better by seeing and hearing. The greatest advantage for the creator of the screencast is the ability to disseminate instruction repeatedly and asynchronously to many users. Select Software Free Requires Software Download No Software required Paid Features of Paid Screencasting Software 1. 2. Recording a Screencast: Do’s and Don’ts.
I’m always interested in learning more about new tools that are available for e-learning developers, so last weekend I decided to try my hand using the free screencasting tool Screenr!
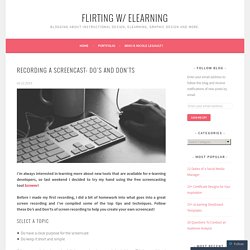
Before I made my first recording, I did a bit of homework into what goes into a great screen recording and I’ve compiled some of the top tips and techniques. Follow these Do’s and Don’ts of screen recording to help you create your own screencast! Select a topic Do have a clear purpose for the screencastDo keep it short and simple If the process is too long, chunk it down and make several short videos. UAF Screencast-o-matic and YouTube. EduTip: Publishing your Screencast to YouTube. EduTip: Three Media Tools for Community in your Course. For the month of September Academic Innovations & eLearning (AIeL) is focusing on Community in the classroom.
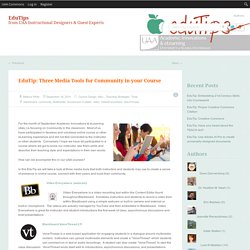
Most of us have participated in faceless and voiceless online course or other eLearning experience and did not feel connected to the instructor or other students. EduTip: Instructor Presence ~ Using your screencasting skills in the grading process. This article: Using Video Grading To Help Students Succeed from Campus Technology, showed up in my email this morning.
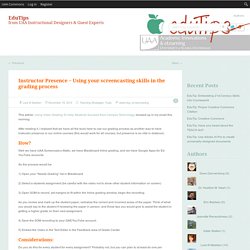
After reading it, I realized that we have all the tools here to use our grading process as another way to have instructor presence in our online courses (this would work for all courses, but presence is so vital in distance). How? Well we have UAA Screencast-o-Matic, we have Blackboard Inline grading, and we have Google Apps for Ed YouTube accounts. So the process would be 1) Open your “Needs Grading” list in Blackboard 2) Select a students assignment (be careful with the video not to show other student information on screen) 3) Open SOM to record, set margins to fit within the Inline grading window, begin the recording. As you review and mark up the student paper, verbalize the correct and incorrect areas of the paper. 4) Save the SOM recording to your GAE/YouTube account. 5) Embed the Video in the Text Editor in the Feedback area of Grade Center. EduTip: Use Screencast-O-Matic for webcam recording. Using a webcam to record yourself can be an exercise in frustration without the proper webcam software.
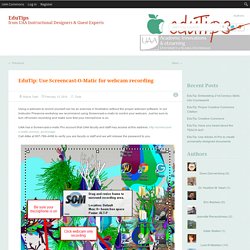
EduTip: Downloading Screencast-o-matic on a MAC. Screencast-o-matic is AI&e’s go to tool for creating screencasts of our course lectures, messages to students, tutorials on how to accomplish a task etc.
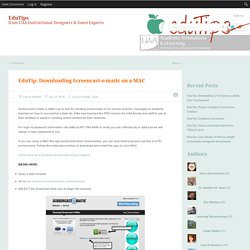
AI&e has licensed the PRO version for UAA faculty and staff to use at their desktop to assist in creating online content for their students. For login & password information call AI&e at 907-786-4496 to verify you are UAA faculty or staff and we will assign a login password to you. If you are using a MAC this app works best when downloaded, you can also download and use this in a PC environment. Follow the instructions below to download and install the app on your MAC: (Click Here for a printable version with larger images) Open a web browserGo to the Download Now Icon to begin the process You will be brought to another pageOn this page ONLY SELECT the GREEN DOWNLOAD NOW icon as shown in the image below. The dialogue box will open, SAVE the .dmg file on your computer, this will normally save to downloads.
Atomic Learning: Integrating the 4 Cs into Your Classroom. Skip to content Skip to navigation Skip to login Beginning of dialog content User Settings End of dialog content Log In opens form dialog Help FAQ Integrating the 4 Cs into Your Classroom Platform: iPod touch/iPhone and Device and iPad and Mac and PC Description This is a series of trainings designed to show how technology can be used to foster the 21st Century Skills of Collaboration, Communication, Critical Thinking, and Creativity.
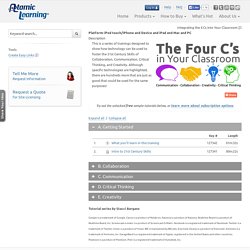
Try out the unlocked free sample tutorials below, or learn more about subscription options. A. B. Examples.