


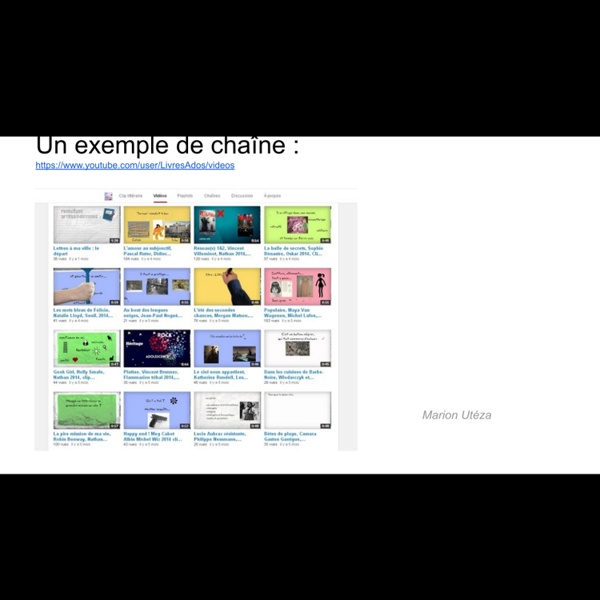
The Best Free Screen Recorder | Download Ezvid Thanks for visiting ezvid.com, the home of Ezvid, the coolest new screen recorder and video creator. Ezvid is exceptional because of the power of its cutting-edge effects and features. With voice recording, facecam, voice synthesis, screen drawing, and speed control, Ezvid the world's single best solution for making videos which entertain, inform, and enchant your viewers. With one click, you can record your screen with Ezvid, and capture whatever appears on your computer screen: Web pages, games, applications, paint programs, maps — the list goes on and on. Ezvid harnesses the power of your computer to create incredibly sharp and high resolution movies of whatever appears in front of you. And Ezvid is FAST. Ezvid's elegant and revolutionary screen drawing functionality allows you to draw directly on your screen; coupled with Ezvid's ability to record a region of the screen, you can create amazing screencasts and document your online world with ease.
Aide technique Qu'est-ce qu'un book trailer ? Book trailer est un terme anglo saxon qui signifie, littéralement, "bande annonce de livre". Le book trailer est, pour la littérature, ce que la bande annonce est au cinéma : une courte présentation sous format vidéo visant à promouvoir la sortie d'une oeuvre auprès du grand public. Exemple de book trailer d'éditeur Comment réaliser un book trailer ? Les outils qui peuvent être utilisés pour réaliser un book trailer sont multiples. Nous vous en proposons deux qui ont l'avantage d'être en ligne (pas d'obligation de télécharger un logiciel sur son ordinateur) et qui sont gratuits. Powtoon est un outil en ligne qui permet de créer des vidéos animées. Exemple de trailer réalisé avec Powtoon d'après le livre Ici et maintenant de Ann Brashares : Quelques tutoriels pour vous aider à prendre à main Powtoon : Comme Powtoon, Moovly est un outil en ligne qui permet de créer des vidéos animées. - Un tutoriel vidéo réalisé par Laurène Castor disponible sur le blog Edutopie:
Scribus, Gimp, HotPotatoes, Spip (fiches pratiques) - prof' doc' Dans le cadre d’une Classe Actu en 4e (demi-classe chaque quinzaine), je propose aux élèves d’utiliser différents outils de publication : le site du collège sous CMS Spip3, pour les articles proches de la vie du collège et de la vie locale ; un blog (en utilisant la plateforme que met à disposition le CRDP de l’Académie de Versailles), pour les articles extérieurs à la vie du collège et à la vie locale (avec un lien toutefois depuis le site du collège) ; le journal imprimé (dans lequel sont publiés les articles présentés dans les deux premiers outils) ; Twitter (avec un compte dédié), pour de petites informations sur le collège, des liens de certains articles du site du collège et du blog, avec également un lien depuis le site du collège. Dans ce cadre, les élèves travaillent par groupe de 2 ou 3. Les séances sont structurées en deux parties. Pendant 15 minutes (10 à 20 pour être précis !) Ainsi, voici ces fiches. La première concerne Scribus 1.4 (graphisme, publication).
Initiation au montage vidéo avec Windows Live Movie Maker - Débutez en informatique avec Windows 7 Nous allons maintenant nous intéresser au montage vidéo, grâce au logiciel Windows Live Movie Maker (que nous abrègerons ici "Movie Maker"). Commençons par découvrir son interface. L'interface de Movie Maker Si vous avez lu le chapitre précédent, vous ne serez pas dépaysé par le ruban supérieur. Le reste de l'interface est composé de deux sections principales : à gauche, un petit moniteur vous permet de regarder le montage en cours ;à droite, le banc de montage. Les vidéos, photos et musiques sont déposées sur le banc de montage, où les modifications seront apportées. Selon l'élément sélectionné sur le banc de montage (à l'aide de l'indicateur), la barre d'onglets des rubans est modifiée. Cela signifie que les outils concernant la vidéo se trouvent dans le ruban Édition et que ceux concernant la musique sont placés dans le ruban Options. Enfin, j'attire votre attention sur la barre d'accès rapide, située tout en haut à gauche. Ajouter une vidéo au banc de montage . Découper une scène Titre .
VideoShow: Movie maker &Editor – Applications Android sur Google Play VideoShow - Éditeur de vidéo et créateur de filmsVideoShow offre d'excellentes fonctionnalités d'édition de vidéo. Avec cette application, faire un mème, une vidéo ou un diaporama avec des images, de la musique, des autocollants animés, un filtre de dessin animé et des effets sonores devient un jeu d’enfant. Les réalisateurs peuvent éditer une vidéo en faisant défiler des textes ou en utilisant des effets spéciaux FX, des GIFs, des transitions tendance ou le doublage en direct de manière personnalisée. Créez votre propre vlogue créatif, des mèmes intéressants et des vidéos amusantes. Enregistrez vos moments privilégiés comme votre mariage/un anniversaire/la Saint-Valentin/le réveillon de Noël. Pourquoi choisir l’éditeur de vidéo en ligne VideoShow ? Éditeur tout-en-un: - Thèmes disponibles pour créer immédiatement de superbes vidéos musicales/diaporamas/vlogues/vidéos amusantes.- Diverses musiques de fond, vous pouvez ajouter des chansons locales de votre appareil aussi.
Créer des booktrailers avec Powtoon by C Cassaigne on Prezi Edu-Portail Réalisation d'un diaporama avec Genial.ly - [TUTO] • 1. Présentation • 2. Tutoriel • 3. Exporter le diaporama 1. Présentation : Genial.ly est une application web gratuite permettant la réalisation simple de diaporamas, carroussels ou image interactive. Elle remplace Microsoft Powerpoint pour l'élaboration d'un diaporama (soutenance à l'oral d'un rapport, présentation, cours, tutoriel, etc.) et ne nécessite aucune installation, seule une inscription est demandée sur le site. 2. A gauche de l'écran se trouve le menu qui permet de concevoir le diaporama, il contient les icônes suivants : 3. Pour utiliser le diaporama pour une soutenance ou une présentation il est possible de le partager (Share) pour cela il faut aller sur le dashboard et cliquer sur la roue crantée en bas à gauche de votre diaporama. Les options qui s'affichent sont :