


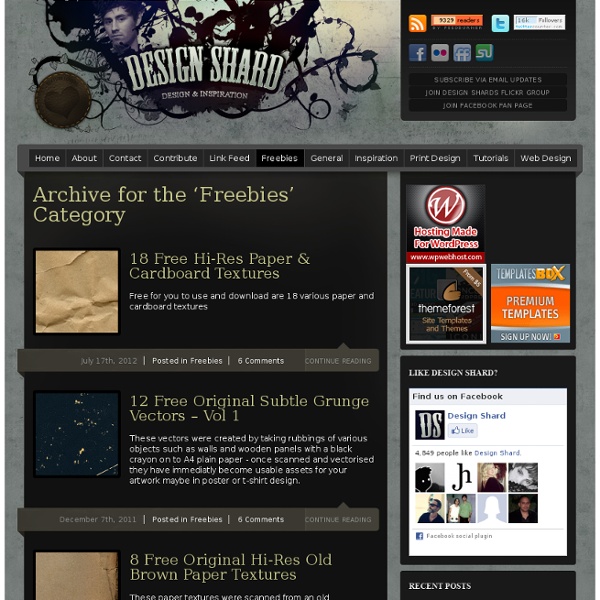
19 Free Hi-Res Burnt Paper Textures Ive had these burnt paper textures lying around for a few months, had them scanned in to my computer but didnt have chance to upload them, i can think of a few things that i would use these textures for including web designs. They are relativly high resolution 1600 x 1135 px so they should be a good size to play with and add to your designs, some of them may need colour adjusments and cleaning up but im sure you know what youll do with them, so i hope you enjoy them. Dont forget to keep checking Texture Lovers for free textures. 10 Random textures included in the pack ( See all 19 textures here ) Rapidshare Download (3.33mb Zip File) Mediafire Download (3.33mb Zip File) [donate] Additional info: Camera: Panasonic Lumix DMC-FZ 18Quantity: 19 ImagesDPI: 72Resolution: 1600 x 1064Contains: Burnt Paper Usage Terms Show me what you make
Créer sa planète ! - Les infos du monde de la photo On à tous rêvé de pouvoir se créer son monde, pouvoir montrer aux autres la planète sur laquelle l'on vivait ! Et bien c'est maintenant possible grâce à une petite manipulation sur Photoshop ! Il faut donc qu'impérativement vous soyez équipés de ce logiciel, que ce soit sur PC où Mac. 1ère étape La prise de vue : C'est le point de départ, à bien respecter. La base va être une prise de vue à 360°, afin de créer par la suite un panorama. Pour cela, prenez votre appareil photo, en mode portrait (incliné à 90°) et débutez votre prise de vue. Afin de l'éffectuer correctement effectuez des rotations d'environs 20° entre chaques prises de vues. Pour cette opération, l'utilisation d'un pied peut être recommandé, même si grâce au logiciel, elle devient quasiement obsolète ! Conseil Technique: Utilisez de préférence un objectif grand-angle de type 18-55mm, afin de couvrir un maximum de surface, avec un réglage en F8, histoire d'avoir une profondeur de champ suffisante. 2ème étape 3ème étape Alors ?
Effet dragan like Ca fait quelques semaines (mois ?) que je me demande comment réaliser l'effet dragan. (cf pour ceux qui connaissent pas et en attendant que les screens se chargent Finalement, malgré que le secret bien gardé vu le peu d'info sur le net, j'ai pris des idées a droite et gauche, et j'ai trouvé une manière d'approcher le rendu, bien qu'étant encore moins bon que celui du maitre Voilà à ce que je suis arrivé, sur une photo prise sur le net (tant pis pour les droit d'auteurs : cette photo marche bien et c'est pour expliquer :albino: ). Sympa hein ? Voici l'originale pour que vous puissiez faire vous aussi les manips Bon maintenant on ouvre sous Toshop : On duplique le calque de base (faites pas gaffe à l'historique : j'ai oublié de le vider avant de faire les screens). Sur le calque dupliqué on applique Filtre/divers/passe haut On évitera un effet trop prononcé sinon on aura un effet de "halo" autour du sujet. On donne un effet courbé à la courbe pour assombrir le fond.
Créer un Effet Spirale ! - Les infos du monde de la photo Tout le monde voit ce dont on parle, lorsque l'on vous dit spirale infernale. On peux même penser à l'effet hypnotisant, d'une spirale, que l'on pourrait voir dans certains films. Et bien maintenant c'est vous qui allez créer cet spirale et voici la démarche. Ces manipulations seront réalisées sous Photoshop, à l'aide du plugin Pixel Bender. 1ère étape Trouver le logiciel adéquat: C'est donc grâce au Plugin, Pixel Bender, sous Photoshop, que nous pourrons donner à notre photo, l'effet d'une spirale infernale ! labs.adobe.com/technologies/pixelbenderplugin Double-cliquez ensuite sur le fichier, et hop, 5 minutes d'attente et c'est installé ! Effectivement pour réaliser l'effet de spirale, il faudra télécharger un second fichier. Une fois que vous avez téléchargé le dossier, dézippez le, et placez le fichier intitulé Droste.pbk, dans le dossier, PixelBender Files (Dossier Photoshop). 2ème étape 3ème étape Et voila le résultat.
Créer un effet de bris de glace Créer un effet de bris de glace Pour commencer importez le pack suivant il contient quelques brushes, les images et textures utilisées dans le tutoriel en grande format Pour commencer ouvrez l'image de la fille avec Photoshop Ajoutez un calque de remplissage dégradé en allant dans Menu > Calque > Nouveau calque de remplissage > Dégradé Changez son mode de fusion en Incrustation et réduisez son opacité à 61% Maintenant dupliquez votre calque original (Ctrl+J) celui du début (l'image de la fille) et allez dans Menu > Filtre > Atténuation > Flou gaussien Nous allons appliquer l'effet de glace sur ce dernier pour le faire prenez l'outil lasso Polygonal (L) et faites des sélections comme ceci Appuyez sur le bouton supprimer de votre clavier pour effacer les parties sélectionnées Maintenant rendez-vous dans les options de fusion pour les appliquer sur ce dernier ce qui vous donne Ensuite importez la texture suivante dans votre document Changez son mode de fusion en Incrustation Voilà le rendu final
[tuto photoshop] Effet infrarouge Au détour de mes recherches sur internet je suis un jour tombé sur des images réalisées en infrarouge. J’ai longtemps cherché un tuto pour refaire cet effet mais en vain, jusqu’à hier ou en faisant des essais avec photoshop j’ai enfin trouvé comment faire et cela très très simplement. tuto disponible en PDF en cliquant sur ce lien : version PDF Et voici la méthode : Avant toute chose sachez que toutes les images ne peuvent pas être transformées en infrarouge, cela fonctionne mieux sur des paysages de végétations où celle-ci a des couleurs assez contrastantes. Voici quelques exemples : On voit ici qu’un animal avec des couleurs assez ternes ne convient pas. Et la une photo d’assez mauvaise qualité avec des couleurs trop contrastés ne convient pas non plus. Ouvrez maintenant cette photo dans photoshop : Ensuite allez dans Calque>Nouveau calque de réglage>Teinte/saturation, lorsque al fenêtre s’ouvre cliquez sur ok. Et vous voici avec un joli infrarouge d’hiver. Rating: 6.4/10 (28 votes cast)
Créer un effet d'une camera de surveillance avec Photoshop Créer un effet d'une camera de surveillance avec Photoshop Voici un aperçu du résultat final Pour commencer téléchargez le pack suivant, ouvrez un nouveau document de 1280x900 pixels résolution 72Dpi couleurs RVB8Bits Importez l'image suivante dans votre document Importez la deuxième image dans un autre document et détourez le mec qui court en utilisant l'outil Sélection rapide (W) Puis importez-le dans votre document de travail comme ceci Nous allons créer un effet de reflet sur le sol et un ombre porté. Dupliquez votre calque (Ctrl+J) et allez dans Menu > Edition > Transformation > Axe symétrie vertical et déplacez-le vers le bas. Effacez un petit bout avec l'outil gomme (E) et une forme d'une dureté de 0% pour obtenir ceci Dupliquez le calque du mec une deuxième fois puis allez dans Menu > Edition > Transformation > Rotation 90° horaire et déplacez le vers le bas Puis allez dans Menu > Edition > Transformation manuel et écrasez le comme ceci Puis réduisez son opacité à 34%
Transformer une Photographie en 3D Anaglyphe Bonjour, A l'heure des Avatars, et autre Dragons diffusés au cinéma en 3D, il est temps d'y consacrer un petit tutoriel. Nous allons voir comment transformer une photographie (ou plutôt deux plus exactement) en une photographie en 3D anaglyphe (vous savez les lunettes rouges et bleu). Tout d'abord, que veux dire anaglyphe ? J'ai choisi cette méthode, car c'est la plus simple à réaliser, la plus rapide et la moins coûteuse. Commencons sans plus tarder. Vous devez vous munir en premier ordre de deux photos. Voici les photos que j'ai choisis : La première est celle correspondant à l'oeil gauche, la deuxième correspond à l'oeil droit. Importez alors les deux photos dans photoshop, nous travaillerons uniquement sur la photo "gauche". Choissisez la couleur #00FFFF en couleur de premier plan. Dupliquez ce calque. Allez dans : Image > Réglage > Négatif Ou faites simplement CTRL + I. Importez en suite par simple glisser déposer votre photo de "droite" dans le projet puis glissez la sous le calque Cyan.
Photoshop Actions « WishWishWish WishWishOne WishWishTwo WishWishThree One of my most frequently asked questions is how I edit my pictures. For those of you that don’t know what an Action is – it’s something that you can download, load to Photoshop, and then when you press the play button, it edits the picture that you have open for you. As you can see from above, the actions are varying in their degrees of “vintageness”..but there is no reason to keep them exactly as you see them. I also created a little zip file with a few ‘Bokeh’ images for you to overlay and create a glittery, flared effect. So, without further ado, download the set of Photoshop Actions here, and the the 3 Bokeh images here. If you have any questions, just ask in the comments and I’ll try and help!
35 tutoriels photoshop vintage pour la reproduction des anciens modèles et des styles rétro | TuniBOX La mode rétro ou les styles “vintage” sont très fréquents dans les tendances vestimentaires et les styles de décoration modernes. Les couleurs et les designs des années 80 ou 70 inspirent beaucoup de designers dans plusieurs domaines et connaissent parfois des grands succès. Le web et les designs des prints et des brochures n’ont pas échappé à cette tendance des styles “old fashion look“. Tutoriel de coloriage Ce tuto explique comment colorier une image noir et blanc pour lui donner une touche rétro. Design Pop artistique Un ensemble de techniques pour produire ce modèle des 70′s. Poster style musical ‘grunge’ des années 80 Utilisation de quelques brushes et textures pour réaliser ce magnifique poster. Style vidéo vintage pour les films Excellent tutoriel -long mais complet- pour transformer vos vidéos en style rétro. Donnez à vos photo l’effet des livres comiques des années 70 Avion de la deuxième guerre mondiale Cool Design Effet de pin-up sexy des années 50 Un excellent tutoriel vidéo.