


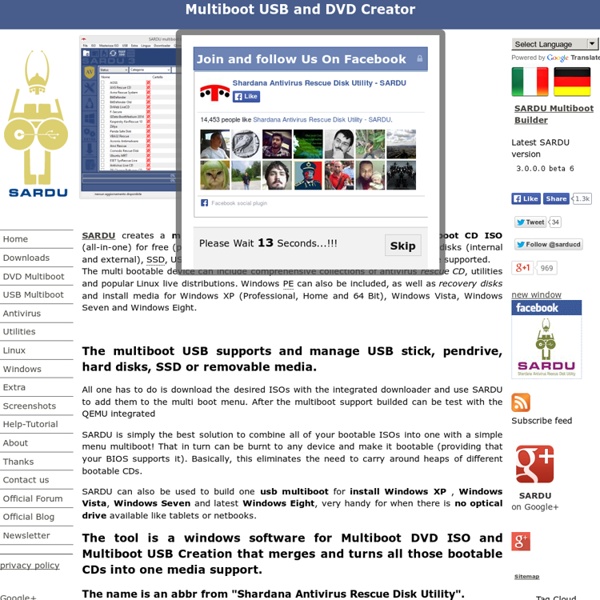
multicd.sh sans titre Hi, Just want to do a short explanation how to fix the current issue with Squid3 and SquidGuard services not starting up automatically after a reboot. User stephenw10 should have the credit for posting the solution here But for some of us, the description might be a little too vague, so I took the liberty of explaining it in more detail in this post. Impacted PackagesSquid3, release 0.2.8squidGuard, release 1.9.14 Symptoms After reboot, your squid and squidguard services does not autostartLog file /var/squid/logs/cache.log contains numerous errors of Shared object "libldap-2.4.so.2" not found, required by "squidGuard" Root CauseIf using downloaded blacklists only, the required file/folder isn't created and at boot Squidguard fails to start filling the squid logs in cache.log with above error. Work Around //Jimmy
Gujin boot/Linux/system loader Comment réparer une clé USB protégée en écriture 01net. le 15/04/15 à 09h15 Une clé USB protégée en écriture (« Write Protect » en anglais) ? À qui cela n'est-il jamais arrivé ? Dans ce cas, impossible de copier un fichier dessus ou de supprimer un fichier qu’elle contient. Ce problème peut avoir trois causes. La première chose à faire est de copier tous les fichiers de la clé sur un autre support de stockage (autre clé, disque dur) car les opérations qui vont suivre risquent d’effacer entièrement le contenu de la clé. Première solution : l’utilitaire Diskpart de Windows Windows est doté d’un petit programme utilisé pour gérer les disques durs et les clés USB. Sélectionnez la clé en tapant « select disk X », ou X est le numéro que vous avez trouvé (select disk 2 dans notre exemple), et validez. Utilitaire Diskpart de Windows Deuxième solution : modifier la base de registres de Windows Dans certains cas, Windows interdit l’écriture sur une clé USB car sa base de registres comporte une modification spécifique, simple à corriger.
Boot Multiple ISO from USB (MultiBoot USB) YUMI Basic Essentials NOTE: YUMI exFAT works with exFAT formatted USB drives. For the legacy variant, your USB drive must be Fat32/NTFS formatted, otherwise Syslinux will fail and as a result, your drive will NOT Boot. NTFS may not work with every distribution but is required for storing files over 4GB. The Installer will format your select USB drive, but be aware that all partitions on the select disk will also be deleted. Basic Essentials to create a Multi System Bootable USB Drive Recommended: You will have the best experience when using a Fast SSD Flash Drive. 2GB+ Formatted Flash Drive (128-256GB recommended).Computer that can boot from USB.Windows 11, 10, 8, 7 Operating Environment.YUMI (to create a Multiboot Bootable USB).Your favorite ISO Files. Please inform me of unlisted "FREE" Live Linux distributions or version revisions, and I will attempt to update the USB Multiboot Tool to support them. How to Create a MultiBoot USB Flash Drive (Windows) That's really all there is to it.
Outils windows pour créer Doc OSL2000 Boot Manager - An Advanced Multi Boot Manager Débuter avec Prezi étape par étape en 10 vidéos Upload ljreducation Loading... Working... ► Play all Prezi ljreducation10 videos1,227 viewsLast updated on Nov 20, 2014 Play all Sign in to YouTube Sign in History Sign in to add this to Watch Later Add to Loading playlists... MultiSystem, LiveUSB MultiBoot. ○ Si vous recherchez un moyen simple pour découvrir diverses distributions Gnu/Linux, Vous êtes au bon endroit, MultiSystem est fait pour ça. MultiSystem vous propose La première clé USB MultiBoot du marché. La clé USB MultiSystem est la manière la plus simple de découvrir le monde Gnu/Linux. Vous n'avez rien à faire, elle contient une sélection des distributions les plus appréciées actuellement. Branchez, démarrez, testez en mode live , ou installez ... Pourquoi acheter une clé USB MultiSystem ? Toutes nos clés USB MultiSystem sont personnalisables très facilement, libre à vous d'y ajouter la distribution de votre choix. De plus, en choisissant Ubuntu, vous bénéficiez de la communauté la plus active en France, qui sera là pour vous conseiller et vous aider le cas échéant. Besoins matériel pour démarrer avec une clé USB MultiSystem: TÉLÉCHARGER la documentation de nos packaging MultiSystem. TÉLÉCHARGER la plaquette commerciale.
LDAP authentication Location: Settings link in Settings > Site administration > Plugins > Authentication > Manage authentication This document describes how to set up Lightweight Directory Access Protocol (LDAP) authentication in Moodle. We cover the basic, advanced and some trouble shooting sections to assist the user in the installation and administrating LDAP in Moodle. Table of Contents Basic Scenario The simple and straightforward approach for most installations. Assumptions Your Moodle site is located at You have configured your PHP installation with the LDAP extension. Table of Contents Configuring Moodle authentication Log in as an admin user and go to Administration > Plugins > Authentication > Manage authentication. Now, you just have to fill in the values. LDAP Server Settings Bind settings User lookup settings Force change password LDAP password expiration settings Enable user creation Course creation Cron synchronization script Data Mapping Active Directory help Linux servers c_rehash
BrowserLinux Installing Moodle on Debian based distributions Installing Moodle as a Debian package Moodle used to be included as a Debian package. However, it has not been included in recent releases. There is talk of it being included again in the Jesse release but now, follow the instructions below to install Moodle on Debian. Installing moodle from .tgz(.tar.gz) or .zip file Step 1: Install required packages After installing your Debian distro, install these packages (if you've not already done so). Web Server (Apache highly recommended) Database Server (MySQL or PostgreSQL recommended) PHP, PHP-MySQL mod (or mod for your database) Various PHP modules necessary for Moodle LAMP in Debian Setting up a LAMP in Debian is very easy. For installation of the necessary packages the easiest option to use apt-get through the command line interface. Use the following command to install apache2, php5 and mysql apt-get install apache2 php5 mysql-server php5-mysql libapache2-mod-php5 php5-gd php5-curl php5-xmlrpc php5-intl gedit /etc/apache2/apache2.conf or
Clone X (from TED) Clone X 4 For Mac Intel(Mac OS X 10.6 or later - Lion compatible) Trial mode available Creates/Restores bootable copy of your disks Description Clone X is dedicated to the duplication of your hard disk. With Mac OS X, the system is a very complex construction with multiple folders, most of them being inaccessible (invisible, protected or permission denied). Copy an entire disk: Clone X provides functions to copy the entire disk contents into another disk (bootable copy), or into a sub-folder. Clone your System: Clone X provides powerful features to copy your System, even if the system was installed and updated many times with the updaters provided by Apple. Restore your disk or your System: starting from a copy, Clone X will be able to restore your system or your entire disk, back to a previous clean state. Create minimal System disks: Clone X can copy a minimal System to a disk, so that you can install it on a small partition, create a disk for tests, or restart from a clean reduced System.
RedmineLDAP Redmine natively supports LDAP authentication using one or multiple LDAP directories. Declaring the LDAP¶ Go to Administration and click LDAP authentication in the menu. Enter the following: Name: an arbitrary name for the directory Host: the LDAP host name Port: the LDAP port (default is 389) LDAPS: check this if you want or need to use LDAPS to access the directory Account: enter a username that has read access to the LDAP , otherwise leave this field empty if your LDAP can be read anonymously (Active Directory servers generally do not allow anonymous access) Password: password for the account Base DN: the top level DN of your LDAP directory tree Login attribute: enter the name of the LDAP attribute that will be used as the Redmine username Redmine users should now be able to authenticate using their LDAP username and password if their accounts are set to use the LDAP for authentication. On the fly user creation¶ Here is an typical example using Active Directory: Dynamic Bind Account¶ or 1. .