


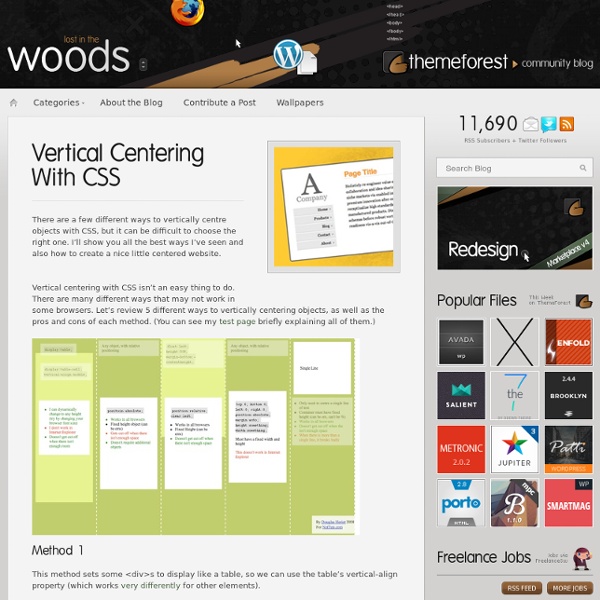
Equidistant Objects with CSS - CSS-Tricks Creating a horizontal row of objects that are equidistant from each other is another one of those things in web design that is much more difficult than it should be. This can be a very useful thing to do, especially in fluid width layouts when you are trying to make the most of whatever horizontal space you have. Here are the goals we are trying to achieve: The left-most object is left aligned with it's parent element.The right-most object is right aligned with it's parent element.Each object is equidistant from one another at all times.The objects will stop short of overlapping each other as the browser window narrows.The objects will not wrap down as the browser window narrows.The technique will work in a fluid width environment. I tried a number of different techniques to try and achieve this. FAIL: Give each object a percentage left position First I gave each image a unique class: Then I gave percentage-based left positioning to each of those classes: Notice the relative positioning.
HTML 5 and CSS 3: The Techniques You’ll Soon Be Using | Nettuts+ In this tutorial, we are going to build a blog page using next-generation techniques from HTML 5 and CSS 3. The tutorial aims to demonstrate how we will be building websites when the specifications are finalized and the browser vendors have implemented them. If you already know HTML and CSS, it should be easy to follow along. Before we get started, consider using one of our HTML5 Templates or CSS Themes for your next project—that is, if you need a quick and professional solution. Otherwise, it's time to dig into these techniques. HTML 5 is the next major version of HTML. Before we begin marking up the page we should get the overall structure straight: In HTML 5 there are specific tags meant for marking up the header, navigation, sidebar and footer. It still looks like HTML markup, but there are a few things to note: In HTML 5, there is only one doctype. Instead of using divs to contain different sections of the page we are now using appropriate, semantic tags. "What?! That's all!
Learn CSS Positioning in Ten Steps: position static relative absolute float 1. position:static The default positioning for all elements is position:static, which means the element is not positioned and occurs where it normally would in the document. Normally you wouldn't specify this unless you needed to override a positioning that had been previously set. 2. position:relative If you specify position:relative, then you can use top or bottom, and left or right to move the element relative to where it would normally occur in the document. Let's move div-1 down 20 pixels, and to the left 40 pixels: Notice the space where div-1 normally would have been if we had not moved it: now it is an empty space. It appears that position:relative is not very useful, but it will perform an important task later in this tutorial. 3. position:absolute When you specify position:absolute, the element is removed from the document and placed exactly where you tell it to go. Let's move div-1a to the top right of the page: What I really want is to position div-1a relative to div-1. Footnotes 10.
CSS Panic Guide This is not a complete resource, this is a fast resource. These are the sites that I refer to first, and that I tell people to read. When you want more, just about all of them have their own links to good sites. Basics NYPL Style Guide. Start here to get your head on straight about XHTML and CSS.Better Living Through XHTML. Source Communicate CSS-Discuss. Regular Reads A List Apart. Browsers Our browsers suck. Layout Boxes This has perhaps the steepest learning curve for people converting to CSS. Mike explains how it should work.Eric, Rob, and I offer methods suited to our lovely browsers. Validate Text Size Setting text size smaller than default can cause nasty things to happen in IE PC's resizing method. Accessibility Access is not about adding wheelchair ramps to existing pages. Why are you just writing for the screen? There seems to be little developer-targeted info on the using the other media types yet. All - Suitable for all devices.
CSS Block & CSS Inline Elements HTML elements can be displayed either in block or inline style. The difference between these is one of the most basic things you need to know in order to use CSS effectively. If you’d like to master CSS, here are the books I’d recommend! <a href=" The 3 ways that HTML elements can be displayed All HTML elements are naturally displayed in one of the following ways: Block example <p> tags and <div> tags are naturally displayed block-style. (I say “naturally” because you can override the display style by setting the CSS display property e.g. display:inline;.) A block-display element will span the full width of the space available to it, and so will start on a new line in the flow of HTML. Here I’ve started a paragraph and now I’m going to insert a <div> new div inside my paragraph and then continue the text here… See how the <div> jumped in and took over the full width of the space? Common HTML elements that are naturally block-display include: Inline example Examples
The Z-Index CSS Property: A Comprehensive Look - Smashing Magazine What's The Difference Between Liquid, Elastic, Relative, Fluid, Flexible and Fixed Layouts? And which layout should you choose? by Christopher Heng, thesitewizard.com One of my visitors recently asked me what the difference between a "liquid" layout, an "elastic" layout and a "fixed" layout was. He happened to be using a web editor that used these terms in its templates list. This article attempts to explain the difference between such words, as well as other terms like "relative", "fluid" and "flexible" often used in articles dealing with web design. What is a Fixed Layout? A fixed layout in web design is one that uses a unit of measurement that does not depend on other factors, such as the size of the font or the dimensions of the browser window, to determine the width of a web page. An example will hopefully make it clearer. Since the width of the page is fixed, such a layout is called a fixed layout. What are Relative, Liquid, Fluid, Flexible and Elastic Layouts? A relative layout in web design is one that uses a relative unit of measurement to specify the width of the page.
Columns & Grids May 13, 2005 10AM PST The difficulty of grid systems in web pages, the compromise of columns. I seem to quite often go back and forth between creating organic layouts with intuitive proportions, and creating a grid that I can hang my various elements on. One of the larger problems in working with grids in web pages is that you often can’t do much about vertical proportions. So the focus is usually on the horizontal layout, which usually means columns. 1 Column As simple as it gets, the one-column layout has been around since the beginning of the web. 1994 gave us a grey background and black Times in a single column running down a browser window, the most primitive one-column possible (although calling it that is a bit of a stretch. 2 Columns The realm of the blogger. Layouts with 2 columns or more force a choice that a single column doesn’t: equally sized columns, or varied widths? 3 Columns Once you add a third column, the options increase. 4 Columns More Columns Further Reading
Centering List Items Horizontally (Slightly Trickier Than You Might Think) - CSS-Tricks The current standard in coding menus is unordered lists. It's not as semantic as a <nav> tag would be, but it's not that bad. Navigation is, after all, a list of sorts. If you want to make this navigational unordered list horizontal, you have basically two options: Now let's make a couple common decisions about how we want to display this menu: We want the menu to be centered. Wrap the list inside a table div If we wrap the menu in a "table" div, we can solve this. Now see the very simple CSS that makes it happen: It's the table div that get the job done. View Demo Download Files Share On
Designing With Grid-Based Approach - Smashing Magazine Advertisement The main idea behind grid-based designs is a solid visual and structural balance of web-sites you can create with them. Sophisticated layout structures offer more flexibility and enhance the visual experience of visitors. In fact, users can easier follow the consistency of the page, while developers can update the layout in a well thought-out, consistent way. However, it’s quite hard to find your way through all the theory behind grid systems: it isn’t easy at all. And this is what this article is all about. Examples of Grid-based design But first few examples of grid-based designs to make clear what the article is about. Things You Probably Don’t Know About Grid-based Design “The grid is the most vivid manifestation of the will to order in graphic design. [...] Articles about Grid-based Design Approach
CSS Positioning Review the W3C CSS standard recommendation. To use CSS for layout effectively, it helps to know how it's used to position page content. This article gives an overview of the methods and rules that govern visual rendering in the CSS2 specification. It also points out some things to watch out for. Although the specification applies to any device for displaying web pages, this article focuses on how it works in browsers. It's important to remember that a given browser may not support a given feature or may even implement it incorrectly. The Box Model To understand positioning in CSS you must first understand the box model. content content content content content content content content content content content content content content content content content content content content content content content content content content content content content content content content content content content content margin border padding content Margins are always transparent. Box Types Containing Blocks
Five simple steps to designing grid systems — Part 1 | Mark Boulton – July 4th, 2005 – The first part of this Five Simple Steps series is taking some of the points discussed in the preface and putting it to practice. Ratios are at the core of any well designed grid system. Sometimes those ratios are rational, such as 1:2 or 2:3, others are irrational such as the 1:1.414 (the proportion of A4). This first part is about how to combine those ratios to create simple, balanced grids which in turn will help you create harmonious compositions. Starting with a blank canvas It’s always easier in these kinds of tutorials to put the example in context, in some kind of real world scenario. Subdividing ratios The grid system we are going to design is a simple symmetrical grid based on a continuous division of the paper size in the ratio 1:1414. This is one of the easiest ways to create a balanced grid. Diagrams kindly updated by Michael Spence Getting creative Many have said grid systems can stifle creativity, but I disagree. So, we have our grid. Short but sweet