


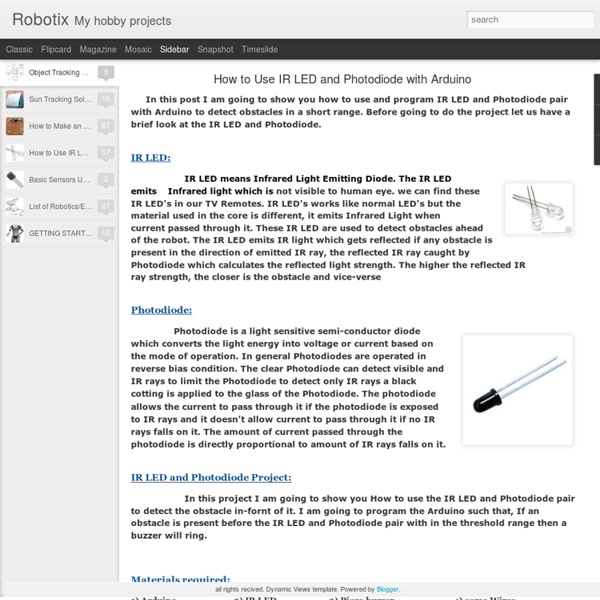
Test your sensors for line following robots - Site for electronics hobbyists and engineers There are two ways of making a line sensing/following robot, using a light dependent resistor(LDR) or Infrared(IR) LED. The fundamental logic behind a line sensing robot is that, a dark object reflects less light than a bright object, or we can also say, a dark object absorbs more light than a bright object. So, in a line following robot, we basically build a sensor that can detect the difference between a dark and a bright object, or say, a black line and a white surface. Before you fix the sensors onto your robot, you need to see if the sensors are really reflecting less light on black line and more light on white surface. Assemble your components in the following ways: a. Resistors connected to LDR: 1k Resistors connected to White LEDs: 220Ohm. You can get the source code for testing your sensors at the end of this post. For this circuit arrangement, remember that the LDRs should be slightly above the LEDs so that they get right level of reflection. b. How to connect a photo diode? Tips:
How to build your own Quadcopter AutoPilot / Flight Controller Back to my home page Fig 1: 3DR Quadcopter Contents This article will walk you through building your own controller whilst teaching you the details of how it works. Fig 2: ArduPilot hardware The first shortcut is your choice of hardware. The ArduPilot project is sponsored by 3D Robotics - this means that they build the hardware and sell it for a small profit, and then feed some of this profit back to the community. In this article, I am going to assume you have the ArduPilot hardware which is essentially an Arduino with attached sensors. Fig 3: Propellor Configuration I'm also going to assume you have some experience with the arduino - or atleast with C/C++. The HAL library is made up from several components: WHAT TO DOWNLOAD: You'll need to download the ArduPilot version of the Arduino IDE. Fig 4: ArduPilot Arduino IDE Setup Back to top RC Radios have several outputs, one for each channel/stick/switch/knob. Fig 5: Radio Signals It is used as: In setup(), let's enable the outputs: In setup():
Alternative Arduino Interfaces Overviewing the Options Arduino is awesome! It’s our go-to electronics education platform, and it’s our top choice for rapid prototyping, but it isn’t for everyone. Maybe it’s the cryptic language, or the Java-based IDE, or maybe it’s just the teal window border – regardless of your reasoning, if you’re trying to escape the Arduino IDE, here are a few alternatives we’d like to share. The Arduino alternatives covered in this tutorial range from simple, introductory graphical programming to web-based Arduino interfaces for your web browser. ArduBlock – A Visual Programming Arduino Extension ArduBlock is a graphical programming add-on to the default Arduino IDE. ArduBlock is a perfect interface if you’re just getting into programming, electronics, or Arduino. Minibloq – Visual Programming Standalone Software In the same vein as ArduBlock, Minibloq is a graphical programming environment where groups of blocks are stacked on top of each other to create your program. …and Beyond ArduBlock Minibloq
Installing an Arduino Library What's a Library? Arduino libraries take a complex task and boil it down to simple to use functions. Arduino users have written lots of exciting add-ons for Arduino. Capacitive touch sensing is a very popular interface. *sOut &= ~sBit; // set Send Pin Register low *rReg &= ~rBit; // set receivePin to input *rOut &= ~rBit; // set receivePin Register low to make sure pullups are off *rReg |= rBit; // set pin to OUTPUT - pin is now LOW AND OUTPUT *rReg &= ~rBit; // set pin to INPUT *sOut |= sBit; // set send Pin High interrupts(); // enable interrupts while ( ! All that code can be replaced with a much easier to use and understand statement such as: senseReading = myCapPad.capacitiveSensor(30); myCapPad.capacitiveSensor() takes care of all the heavy lifting and the senseReading variable contains the value sensed from our capacitive pad. There are thousands of libraries out there! Suggested Reading Installing a Library - Windows We are going to use the Capacitive Sense library for this example.
Building a Simple Arduino Robot Step #1: Making the Chassis Place the battery pack face down and orient it so that its cable is facing you.Take two pieces of double sided tape and adhere them on the long sides of each servo. Ensure servo alignment at the bottom. Step #2: Breadboard & Arduino Attach the breadboard to the top of the battery pack. Step #4: Wiring the Servos Cut two 3-pin segments off of the long break away header. Insert the ultrasonic sensor so it's facing towards the front of the robot, and overhanging the unused power and ground rails.Note: The sensor is not plugged into a power or ground rails, it's in the body of the breadboard.Also, zip-ties help to keep your robot's cabling tidy.Connect the ultrasonic sensor so that it's VCC pin is wired to front power (red) rail on the breadboard (not the back one!). Step #6: Connecting the Power (pt. 1) The servos shouldn't be powered through the 5V pin on the Arduino because they can draw more current then the Arduino can provide. Step #8: Adding a Kill Switch
Arduino PIR Motion Sensor This Instructable is about how to create an Arduino PIR motion sensor for your room or office, using parts available from your local Radio Shack! Whether you're looking for a cool and easy-to-build security sensor, or an awesome first project to dive into the world of Arduino, Microcontrollers, and electronics, this project is for you. (This project really is easy. Take it from me, I'm 12, and I've only had my Arduino for a week and a half.) If you guys really like my project, please vote for it in the home technology contest! (To vote, click the ribbon in the top right hand corner.)
RC Hobby Controllers and Arduino RC Hobby Controllers and Arduino Skill Level: Intermediate by Nick Poole | May 22, 2012 | 51 comments Remote Control Arduino Robots, cars, robotcars, and all sorts of prank devices require some degree of remote control. Well, welcome back to the good old days. RC transmitter/receiver combos range from the simple and inexpensive to the seriously tricked-out, but the nice thing about them is that they all stick to a standard which makes them largely interchangeable. That Sounds Great but I've Never Touched an RC Transmitter... It's no big deal, I'll walk you through it. Since most RC models can be generalized as a fancy box of servos, that's exactly what the receiver is set up to control. Let's Hook it Up! Alright, that's the spirit! Notice that the RC receiver is upside-down, I flipped it to make it easier to trace my wires. Now let's upload a sketch and see what's coming in on those pins. Now that we have these values, we can code with them and do all kinds of things. Not bad, right?
Arduino Wireless Programming with XBee Series 1 or 2 -Use Arduino for Projects Hi. This Instructable will guide you through the process of wirelessly programming your Arduino using two XBees. I just finished designing a wireless EEG system with the XBee modules, so I’ve become quite fluent in their programming and have just now been able to accomplish this. It still amazes me how difficult it has been to try to wirelessly program the Arduino. Being able to wirlessly program your Arduino can come in immensly handy. Its my first Instructable so any feedback would be much appreciated! In order for you to accomplish this you will need to: 1) Have two XBees. For example, I used: 1) Two series 2 modules. 2) A USB explorer for connecting to my laptop, and a explorer regulated for connecting to my circuit. Step 1: Programming The XBees 2) Program your XBee according to the “reciever” settings file I uploaded.
Taller de Arduino En este proyecto vamos a utlilizar una secuencia de leds y los iremos prendiendo y apagando uno después del otro. Primero en un sentido y luego en el sentido inverso. El circuito es muy similar al que hemos utilizado en los proyectos anteriores con leds, como en el de dos leds intermitentes, pero ahora lo haremos con más pares de leds y resistencias. Puedes poner todos los leds que quieras o todos los que te quepan en el protoboard ¿Cual sería la limitante? - al inicio Componentes arduino protoboard 7 leds 7 resistencias de 220 oms (rojo, rojo, café) Circuito Éste es otra vez prácticamente el mismo circuito que el de un led intermitente, en éste caso colocaremos un número mayor de leds con sus respectivas resistencias, conectados cada uno a un pin del Arduino. Aqui es importante que los conectemos a pines consecutivos del Arduino, en la descripción del sketch, veremos la razón de ésto. Diagrama Código El ciclo for tiene tres parametros o partes. Variantes Cambia la duración del delay().