


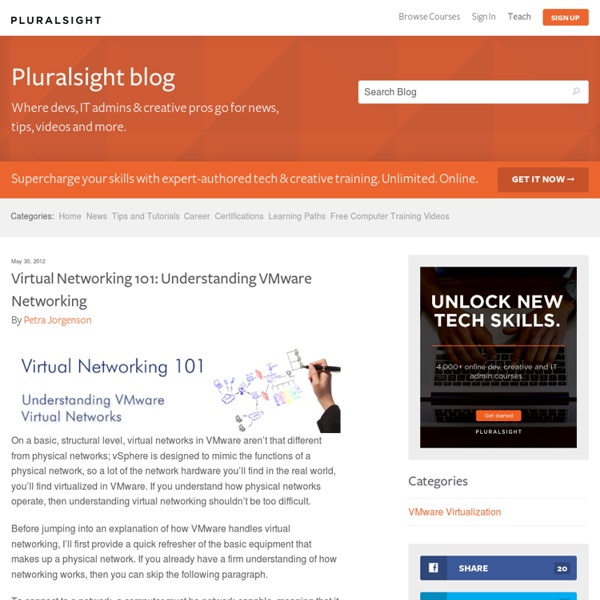
VMware NSX: Game Changer for Data Center Networks VMware's network virtualization product, NSX, may upend data center networks the same way the hypervisor changed servers. Now that VMware has conquered data center computing via server virtualization, the company is opening a beachhead on the network via its NSX product, which is being officially launched today at VMworld in San Francisco. VMware NSX is a software-defined network (SDN) that uses controllers and overlay networking. I'll examine just a few of the key aspects of the announcement and how they apply to your data center strategy. Overlay networking refers to the use of protocols such as VXLAN and STT to create a virtual network between hypervisors. I've written previously about the value of overlay networking, but the following are the key points to note about VMware's approach: First, you only have to configure the physical hypervisor network port once with a single IP address, because the overlay tunnels are sourced from an IP address. Networks Agents as Software 1 of 2
Configuring a Virtual Network Features | Documentation | Knowledge Base | Discussion Forums Prev Contents Last Next The first topics in this section give you a quick look at the virtual networking components that VMware Workstation provides and show how you can use them with your virtual machine. The rest of the section provides more detail on some networking capabilities and specialized configurations. How to Configure Network Settings on a VMware ESX Host in VMM Applies To: System Center 2012 SP1 - Virtual Machine Manager, System Center 2012 R2 Virtual Machine Manager, System Center 2012 - Virtual Machine Manager You can use the following procedures to configure logical network settings on a VMware ESX host in Virtual Machine Manager (VMM), and to view compliance information for physical network adapters on the host. To make logical networks available to virtual machines on an external virtual network, you must associate logical networks with physical network adapters on the ESX host. Compliance information indicates whether all IP subnets and VLANs that are included in the network site that is associated with a logical network are assigned to the physical network adapter. Before you begin these procedures, make sure that the following prerequisites are met: In the VMM console, you must have already configured the logical networks that you want to associate with the physical network adapter. To verify virtual networking settings
New User’s Guide to Configuring VMware ESX Networking via CLI 23 June 2009 A lot of the content on this site is oriented toward VMware ESX/ESXi users who have a pretty fair amount of experience. As I was working with some customers today, though, I realized that there really isn’t much content on this site for new users. That’s about to change. As the first in a series of posts, here’s some new user information on creating vSwitches and port groups in VMware ESX using the command-line interface (CLI). For new users who are seeking a thorough explanation of how VMware ESX networking functions, I’ll recommend a series of articles by Ken Cline titled The Great vSwitch Debate. Before I get started it’s important to understand that, for the most part, the information in this article applies only to VMware ESX. The majority of all the networking configuration you will need to perform on VMware ESX boils down to just a couple commands: Configuring VMware ESX networking boils down to a couple basic tasks: Creating, Configuring, and Deleting vSwitches
How to Create a Virtual Networks by Using VMware Workstation Edit Article Questions and Answers VMware Workstation is very useful software, using in developing and testing a system which run in a real network. I will give you an example, showing how to create sophisticated virtual networks in VMware Workstation ,which can be used to test database server system. Four virtual machines will be created and the virtual machine settings editor will be used to adjust the settings for their virtual network adapters. Ad Steps <img alt="Image titled Create a Virtual Networks by Using VMware Workstation Step 1" src=" width="728" height="546" class="whcdn">1Open Virtual Machine1 by click it in the left window, but do not power it on. Tips Warnings Article Info
VMware Infrastructure 3 in a Cisco Network Environment - VMware Infrastructure 3 in a Cisco Network Environment [Data Center and Virtualization] The virtual SCSI disks inside the virtual machines are provisioned from datastore elements in the data center (see Figure 27). A datastore is like a storage appliance that serves up storage space for virtual disks inside the virtual machines, and stores the virtual machine definitions themselves. As shown in Figure 27, a virtual machine is stored as a set of files in its own directory in the datastore. A virtual disk (vmdk) is a file that resides in a datastore that is managed by ESX. A datastore will reside on a VMFS volume for block-based storage or a mount-point for NFS storage. The VMFS volume is typically comprised of a single LUN, but can span several LUNs.
VMware wants to be the VMware of Networking « IT 2.0 By Massimo, on April 17th, 2012 There have been a lot of discussions lately about SDN (Software Defined Networking). Arguably SDN may mean a lot of different things to a lot of different people. People and organizations that are closer to the commercial world may tell you that SDN is all about creating an abstraction layer (virtualization anyone?) I’d like to focus on the latter definition of SDN. A few weeks ago Cisco’s Lauren Cooney asked a question on twitter on the line of “how would you define SDN?”. Look at the picture. SDN purists may very well argue that this PDF was not including important aspects of SDN such as self-service capabilities and a proper API to access these functionalities. I also hear a lot of discussions about VMware missing credibility in the networking space. What I am saying is that, in my opinion, this is a complete new segment of the market and there are two paths to become a known SDN (aka “networking virtualization“) leader. Massimo.
VMware Builds Dream Team To Fight Cisco - Business Insider Big Switch NetworksGuido Appenzeller VMware just made two huge hires in its quest to disrupt Cisco's $23 billion network equipment kingdom. It just hired Guido Appenzeller away from the network startup he co-founded, Big Switch Networks. And it nabbed Dom Delfino, who was formerly running the Cisco's sales engineer team for Cisco's all important "Application Centric Infrastructure." To recap: Cisco and VMware are in an epic battle right now that promises to upend the way companies build corporate networks. LinkedIn/Dom DelfinoVMware's Dom Delfino But some years ago, a Stanford grad student named Martin Casado developed a new way to build networks that took all of the fancy controls out of the network hardware and put them into software. The concept is called software-defined networking (SDN). That set off a firestorm of SDN startups, some of them instantly snapped up for millions, and even Facebook got into the fray, creating its own SDN switch. NiciraMartin Casado
Networking for VMware Administrators: Book Excerpt A good understanding of networking is becoming crucial for virtualization administrators and here to fill this gap is Chris Wahl and Steve Pantol's Networking for VMware Administrators. The book covers a wide range of virtual networking environments, addressing virtual switching and networking, and the differences between physical and virtual networks. With a focus on VMware vSphere, the text offers plenty of real-world examples which focus on building a good networking foundation. The following excerpt focuses on how virtual switching differs from physical switching. Special Offer: Get 35% off this book at vmwarepress.com with coupon: TOMSITPRO -- valid through December 31, 2014. Although it's easy to point to the obvious difference between physical and virtual switching -- one is hardware and the other is software -- there is a bit more to it than that. Physical and Virtual Switch Comparison So your first question might be - what exactly is a virtual switch? Similarities Differences