


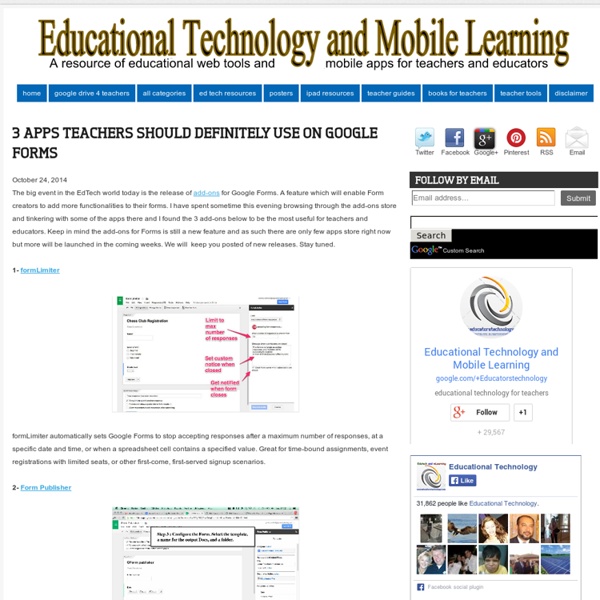
Try the New Add-ons for Google Forms A few weeks ago Google Forms was updated with some long awaited features like question shuffling. This afternoon another great feature was added to Forms in the form of Add-ons for Google Forms. Add-ons can add helpful features to your Google Forms. For example, the Form Limiter Add-on enables you to have your Form automatically stop accepting responses at a day and time of your choosing. You can find Google Forms Add-ons by opening the new Add-ons menu that appears at the top of your Form editor. Applications for Education The Form Limiter Add-on mentioned above is useful for delivering timed assessments. gMath for Google Forms is another that teachers will find useful. gMath allows you create and insert graphs and mathematical expressions into your Google Forms.
The 55 Best Free Education Apps For iPad Finding apps isn’t difficult. Finding education apps is only a bit more challenging. Finding free education apps is also possible. Finding free education apps worth downloading is a different story entirely. The following is our list for the 55 best apps for learning we can find. Some are formal learning–math drilling and phonics, for example–while others are RSS readers, social media platforms, and the like. A few notes: 1. 2. 3. 4. 5. The 55 Best Free Education Apps For iPad 1. Developer Description: View 360-degree panoramas of places around the globe with Street View; View high resolution satellite imagery of locations around the world. 2. Developer Description: “…explore more than 750 Science, Math, Social Studies, English, Engineering & Tech, Arts & Music, and Health subjects right on their mobile devices. 3. Developer Description: “This app is a fun way for parents, teachers, librarians, and readers to get more information about top rated books at the fifth and sixth grade level.
38 Ideas to Use Google Drive in Class August 11, 2014 This is the third post in a series of posts aimed at helping teachers and educators make the best out of Google Drive in classrooms. This series comes in a time when teachers are getting ready to start a new school year and hopefully will provide them with the necessary know-how to help them better integrate Google Drive in their teaching pedagogy. The two previous posts featured in this series were entitled consecutively "New Google Drive Cheat Sheet" and "Teachers Visual Guide to Google Drive Sharing". Today's post covers some interesting ideas and tips on how to go about using Google Drive in your classroom. This work is created by Sean Junkins from SeansDesk. Google Docs
34 Smart Ideas For Using Smartphones In The Classroom 34 Ways Ideas For Smartphones In The Classroom By Category by John Hardison first appeared on gettingsmart.com In continuation of last week’s article, Part 1: 44 Better Ways to Use Smartphones in Class, here is a new list of thirty-six additional ideas to help leverage the power of these tech gadgets in the learning environment. In this blog post, I have attempted to avoid any redundancies. Please join me in helping educators everywhere creatively use smartphones by contributing any overlooked uses and supportive responses via this survey. 34 Smart Ideas For Using Smartphones In The Classroom To Collaborate 1. 2. 3. 4. 5. To Communicate 6. This method encourages educators to abandon the time-consuming and inefficient task of periodically calculating the data. 7. 8. To Create 9. 10. 11. 12. 13. 14. 15. 16. 17. 18. 19. 20. 21. 22. 23. 24. 25. 26. 27. 28. To Curate/Coordinate 29. 30. 31. 32. 33. 34. Still not convinced? Image attribution flickr user davelawler
5 Google Drive Add-ons You Need To Use Long ago, productivity enthusiasts were relegated to using desktop software for writing documents or organizing with spreadsheets. Thanks to the advance of the Internet and cloud computing, there are now wonderful products like Google Drive to enhance daily productivity. What makes services like Google Drive so great? Mostly it’s just the sheer number of purposes the products found there can have. You can develop some really impressive money management tools, collect your research and ideas, and also automate with your other services like Gmail. They key here is to put things like Google Spreadsheet and Google Docs to good use in your life, and the best way to do that is to enhance those services with some of the best add-ons available. Google Docs and Google Spreadsheet are both amazing free services as-is, but when you include some of the add-ons listed below, it can really breathe new life into those tools. AbleBits Suite Mapping Sheets Using it is ridiculously easy. Workflows
Blooms Taxonomy Apps How To Use Google Forms To Create Your Own Self-Grading Quiz Are you a teacher or trainer? Someone involved in a hiring process? Do you need to check somehow that other people have the skills or knowledge that you expect them to? Well, you’re going to love what you can do using Google Forms. You can create a self-grading test for whatever your purposes are. That’s powerful! Google Forms are amazing tools, allowing you to do some really advanced tricks with forms as the front-end and spreadsheets at the heart. Create A Self-Grading Quiz Creating a form in Google Forms is very self-explanatory: you open Google Docs, create a new form and get typing (or read this if you want a general guide to using Google Forms). For this example, we have used one form question to ask for the person’s name and written out 5 spelling test “fill in the blank” questions. You will need to click on “Choose Response Destination” and tell the form to put responses into a spreadsheet. Here’s my IF statement. =IF('Form Responses'! Use A Template Change Colours With Rules
8 Apps to Make You a Better Reader How many books did you read last year? If your answer is more than one, congratulations: you're more well-read than about 25% of Americans over age 16, according to a 2012 Pew Internet survey. Ironically, as we become more surrounded by words in the digital age, less of us are finding time to actually read them. Trying to stray from the obvious reading apps, like e-readers, we've gathered eight excellent apps that'll help you improve your reading ability and become a better literary citizen, while simultaneously boosting your brain function. Whether you'd like to read more, faster or some combination of the two, these apps will light your path to wisdom. Have something to add to this story? Image: Flickr, pamhule
How to Send Emails from a Google Spreadsheet Have you ever found yourself sending strikingly similar though slightly different emails to all of your students or all of their parents at the same time? If so, you may have entered the email address, copied and pasted a message into the message, modified it slightly, then pressed send before repeating the process for the next message. That can be time consuming. Instead, save yourself a ton of time by sending emails from a Google Spreadsheet. Doing this requires adding a script to a Google Spreadsheet containing email addresses. It might sound complicated, but it really isn't. Applications for Education Using this Google Spreadsheet script could be a great way to send similar though slightly customized messages to students and their parents.
Google Classroom OR Schoology? Here's How I Use BOTH Effectively Google Classroom was rolled out to a group of teachers during the summer, and was made available to everyone at the beginning of the school year. With the introduction of Google Classroom, some teachers find themselves torn between using Classroom or a well-known Learning Management System. My answer to that question? I use both! Yes, I know that using both of these tools requires my students to manage two different accounts. Why then do I use both tools? Simply because I need features that each tool offers, and neither tool fully meets all of my instructional needs! Here's a quick rundown of how I use each tool... Google Classroom: Make announcements to my classesPost and distribute assignments (created via Google Drive)Share links to websitesAssign and share videos (YouTube) Schoology: Assign "Discussion Board" activitiesI know Classroom offers a similar function.
A Step By Step Guide On How to Create Flashcards Using Google Spreadsheets January 1, 2015Flippity is a very good tool that you can use on Google Spreadsheets to create flashcards and quizzes. The flashcards you create can be either printed or shared online through a generated link. The process to create a flashcard using Google Spreadsheet is pretty easy. 1- Click on this template and copy it to your Google Spreadsheet by clicking on "file" and " make a copy" 2- Now that you are on the copied version of that template, edit the text and type in the data you want to include in each side of the flashcard 3- Name your flashcards by clicking on "Flashcards" in the bottom. 4- Publish your sheet by clicking on "file " then "publish" 5- Copy the link under the link tab 6- Now click on the "get the link here" tab of your template which is at the bottom 7- Paste that link in the light blue cell to get the link to your Flippity flashcards 8- Click on the generated Flippity link to see and share your flashcards with others. View your flashcard View your flashcard in list format
Why App Smash? Inspired by the last #1to1iPadChat , I thought it was time to post on the world craze that is App Smashing. The term App Smash was coined by the great Greg Kulowiec (@gregkulowiec) from EdTech Teacher fame. It is a hot topic in EdTech and obviously has its own Hashtag – #AppSmash. What is an App Smash? Content created in one app transferred to and enhanced by a second app and sometimes third. Preferably the final product is then published to the web – remember, digital presence is the new résumé (CV). Reasons to App Smash: It demands creative thinkingIt demands more from the technology (value for money)It turns the issue of not having a ‘wonder app’ into a positiveIt removes any restrictions to take a topic as far as it can be taken.It often results in more engaging learning productsIt’s a fun challenge for ‘digital natives’ Key rules for successful App Smashing: Key Apps when App Smashing: Examples I’ve used: Watch me here chatting about App Smashing Final thought Other links: Like this: Related
Excellent Tutorials to Help You Create Presentations on Google Drive January 13, 2015 Here is a set of practical video tutorials on Google Slides (formerly Presentation) I have bookmarked over the last couple of months. The purpose behind this collection is to provide teachers, especially beginner users of Slides, with practical know-how to assist them in creating, editing and sharing Google Slides. Google Slides is one of the easiest and simplest presentation creation tool out there. 1- How to add slides to Google Slides by Vickie Henson 2- How to Animate presentations by Navitend 3- How to insert a background and video in your slides by Sethi 4- How to insert images and add new slides by Alaina Beaver 5- How to add sound to a Google Slide by Kit Hard 6- How to use Google Drive Presentation App by Dottotech 7- Google Presentation tutorial by Ian O’Byrne