


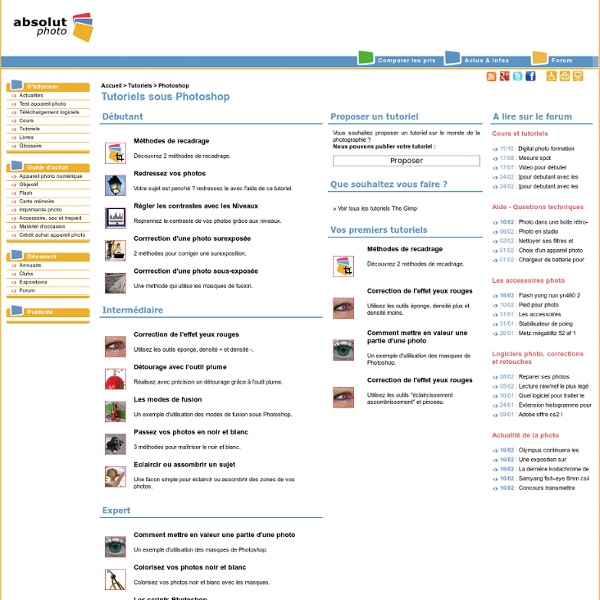
Tutoriaux et cours Photoshop cs2, cs, 7.0 et ImageReady sur Photoshop-Creation 60 tutoriels Photoshop pour les effets de texte Le texte est un élément de base dans les maquettes et les créations graphiques. Le bon choix des polices et des couleurs requiert de l’expérience et un gout artistique développé pour arriver à des résultats surprenants. L’utilisation de Photoshop et l’ensemble des outils puissants pour texte qu’il propose permet de créer des effets de texte magnifiques. Cet article regroupe 60 tutoriels réalisés par les maitres de Photoshop pour vous aider à améliorer vos techniques et à découvrir des retouches simples qui donnent des effets de texte éblouissants et magnifiques… 60 tutoriels Photoshop pour les effets de texte Ce qui suit est une collection de tutoriels Photoshop pour la réalisation d’effets de texte que vous pouvez utiliser dans vos maquettes, sites web, magazines et posters … Vous trouverez les bases de l’utilisation des calques texte sous Photoshop ainsi qu’un ensembles de techniques avancées… texture 3D Créer un texte 3D texturisé à l’aide de Photoshop et Illustrator. Un autre effet !
Mouvement Urbain Tutoriel Photoshop Creabar tutoriaux photoshop > Effet Photo > Mouvement Urbain Dans ce tutoriel photoshop, vous allez apprendre à crée un effet de mouvement. Etape 1 : Comme c'est souvent le cas dans la plupart de nos travaux dirigés ou tutoriaux vous allez commencer par dupliquer votre calque. Etape 2 : Choisissez la couleur de votre choix pour votre couleur de premier plan, en cliquant dans votre barre d'outils cliquez sur le premier plan (ici le carré noir). Une fenêtre va s'ouvrir avec le sélécteur de couleur, vous êtes naturellement libre d'employer n'importe qu'elle couleur pour cette effet, mais si vous voulez utiliser la même que la mienne recopiez le code de couleur 305e74 comme si dessous : Etape 3 : Maintenant que nous avons choisis la couleur nous allons employer une nouvelle étape. Choisir alors teinte/saturation, une boîte de dialogue apparaît, puisque nous avons déja choisi la couleur nous devons cocher la case redéfinir en bas à droite de la fenêtre teinte/saturation.
Tutos Photoshop » Apprendre à utiliser Adobe Photoshop TOUT PHOTOSHOP - TUTORIELS PHOTOSHOP CS5 Tutos Photoshop CS4 et Tutoriaux Photoshop CS3 Les Tutoriels Les tutoriels Photoshop sont là pour vous aider à utiliser les différentes fonctions, basiques ou avancées, de Photoshop CS5, Photoshop CS4 et Photoshop CS3. Les tutos Photoshop ou tutoriaux Photoshop s'adresse aussi bien aux débutants de Photoshop qu'aux experts ! Tutoriel Photoshop Photoshop est le site de retouche photo et de traitement d'image le plus populaire du moment. Boutons et Icônes Créez le fond d'écran de toutes vos envies Effet de texte gravé Bouton de verre incrusté dans le metal Encadrement Créer un cadre ou un contour pour une image ou un logo Créer un cadre sur une bannière ou une signature Créer un kit graphique en quelques étapes Logo Reprduire le logo de Photoshop CS4 Créer le logo de M6 Reproduire le logo d'ATI Objets Créer un bloc de feuillets Post-It Créer une image effet glossy Créer un effet de goute d'eau qui tombe dans l'eau Retouche Photo Embellir un visage Sortir un personnage de l'image Transformer une image en dessin crayonné Techniques Textures Web
Tilt-Shift Photography Photoshop Tutorial | Miniature Faking | TiltShiftPhotography.net This tutorial will walk you through how to create a tilt-shift image in Photoshop. It has been produced using Photoshop CS2 on a PC. Once you finish your tilt-shift image, make sure you upload your image for everyone to see. You should also check our our gear page to find all of the latest gear you need to create tilt-shift images. Gear PageSubmit Your Images Step 1: Photo Selection When choosing a photograph for the tilt-shift effect, bear in mind that you want to give the impression of a miniature model. For this tilt-shift photography Photoshop tutorial, we are using a picture of Times Square during a typical day: Even before the tilt-shift effect has been applied, it’s not too hard to imagine the scene as if it were a model. To find an appropriate image, we suggest you browse through the flickr tilt-shift fakes pool. Step 2. Open the image in Photoshop and enter Quick Mask Mode by pressing Q on the keyboard, or select the Quick Mask icon as shown in the Tool Palette below: Step 3.
Webdesign Tutoriaux .com Dessiner des objets avec Photoshop Créer un ruban bleu 3D en lévitation avec photoshop cs5 Apprenez dans ce tuto photoshop cs5 à créer un incroyable effet de ruban 3D bleu en lévitation. (...) Tuto Photoshop Créer l’icône google gmail avec Photoshop Je vous propose dans ce tuto photoshop de reproduire l’icône du service google gmail en (...) Créer une affiche de saloon Wanted avec Photoshop Apprenez dans ce tutoriel Photoshop comment créer une affiche de saloon Wanted (avis de (...) Créer un paysage avec les formes vectorielles de Photoshop Apprenez dans ce tutoriel Photoshop à dessiner un paysage entièrement avec les formes (...) Créer une timeline pour facebook avec Photoshop Avec ce tutoriel Photoshop vous apprendrez à créer une timeline cover pour votre profil (...) Créer un diamant flat design avec Photoshop Dans ce tutoriel Photoshop vous apprendrez à créer un diamant en flat design, et notamment à (...) Créer une carte de Noël 2010 avec Photoshop dimanche 12 décembre 2010 Créer un effet de route brumeuse avec Photoshop
10 points-clé pour réussir ses photos panoramiques Bonjour à tous, Comme cela m’a été proposé sur mon post consacré à mon travail sur la photographie panoramique, je vais essayer de vous transmettre quelques astuces pour faire de la photo panoramique. 1 Choix de l’appareil et d’une focale Je ne parlerai pas ici des appareils dédiés à la photo panoramique, ils sont fort chers et donc peu utilisé par le photographe lambda… A priori, n’importe quel appareil photo numérique peut faire l’affaire ; je préconiserai un reflex pour ses possibilités « manuelles » (cf. plus bas) et un objectif grand angle (une focale de 30/35mm eq 24x36) me parait idéale ; une focale plus courte engendre des déformations trop importantes (horizon courbé par exemple), une focale trop longue ne permet pas de garder un premier plan (sauf en faisant un panoramique sur 2 niveaux) L’objectif utilisé doit avoir le moins de vignettage possible, ce qui serait problématique lors de la juxtaposition et de la fusion des images. - Eviter les sujets mobiles !! Avant Après 9 Tirage