


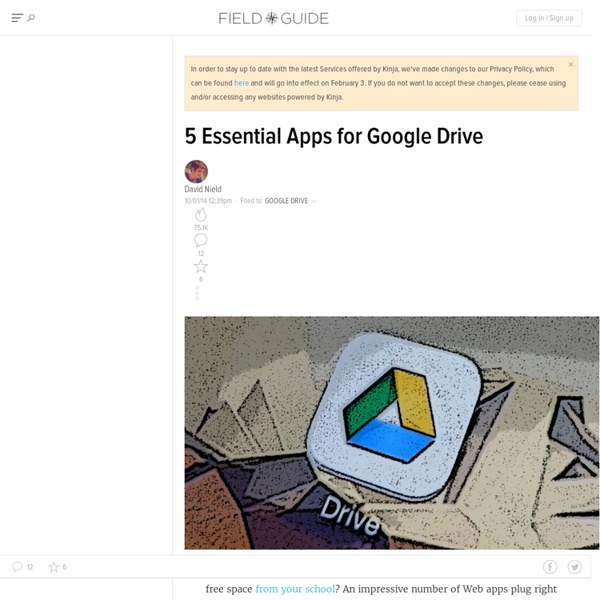
100 Ways To Use Google Drive In The Classroom 100 Ways To Use Google Drive In The Classroom by onlineuniversities.com Students and educators have a wealth of learning and productivity tools available to them online. The Google Docs collection provides a streamlined, collaborative solution to writing papers, organizing presentations and putting together spreadsheets and reports. Ed note: This is an older post, so some of these features or links may be out of date. Keyboard Shortcuts Navigate your documents and screen a lot faster when you use these keyboard shortcuts for formatting and more. Productivity Hacks These hacks will make your Google Docs experience even more efficient and streamlined. Features & Tools Make use of features and tools like Docs Translation or CSS Editing to customize your docs and make them work for you. Collaboration One of the best things about Google Docs is that you get to share and collaborate on projects with others. Files, Folders and Filters Organization Color code folders: Color-code the names of folders.
Keyboard shortcuts for Google Docs - Docs editors Help Use keyboard shortcuts in Google Docs to navigate, format, and edit. Note: Some shortcuts might not work for all languages or keyboards. To open a list of keyboard shortcuts in Google Docs, press Ctrl + / (Windows, Chrome OS) or ⌘ + / (Mac). To search the menus, press Alt + / (Windows, Chrome OS) or Option + / (Mac). You can also use menu access keys. Navigation shortcuts Two groups of shortcuts below help you move quickly through your document or table: Move to the next or previous item with Ctrl + Alt + n or Ctrl + Alt + p followed by another key. Move to the next or previous item with Ctrl + ⌘ + n or Ctrl + ⌘ + p followed by another key. Move to the next or previous item with Ctrl + Alt + N or Ctrl + Alt + p followed by another key.
Google Apps som lärplattform – Del 1 Mappstruktur i Drive | Fler och fler skolor börjar använda Google Apps som plattform för kommunikation och kollaboration. Om man tidigare har jobbat i någon av de mer skolanpassade lärplattformarna saknar man kanske till en början kursspecifika sidor, inlämningsmappar kopplade till klasslistor och specifika fält för omdömen t.ex. i Google Apps. Men med lite tanke bakom mappstruktur, delningar och kommentarsfunktioner kan Google Drive tillsammans med de andra Google-tjänsterna fungera som en lärplattform med många fler möjligheter. Jag har utgått från en viss förkunskap i Google Drive i detta inlägg och fokuserar på hur själva mappstrukturen skulle kunna se ut för en lärare samt arbetsgången för att både nå ut med kursmaterial och ta emot elevarbeten. Det första förslaget på mappstruktur utgår från en klass. Det andra förslaget på mappstruktur nedan utgår från en tanke om effektivisering och tidsbesparing och passar bäst när man som lärare undervisar flera klasser/undervisningsgrupper i samma kurs.
Edit Office files in Google Docs, Sheets, and Slides - Docs editors Help If you want to work with a Microsoft® Office file, you can open and edit Office files on the web using the Chrome browser, from a Chromebook, or from the Docs, Sheets, and Slides apps. The ability to edit Office files is called Office Compatibility Mode (OCM). How to enable editing of Office files There are a few ways for you to begin editing Office files in a Chrome browser, on a Chromebook, and in the Docs, Sheets, and Slides apps. With Chromebooks and the mobile apps, the ability to edit Office files comes automatically with the most recent updates, and requires only a few quicks steps in a Chrome browser. To be able to edit Office files from a Chrome browser, first download the Office Editing for Docs, Sheets & Slides Chrome extension. This extension allows you to edit Office files in Office Compatibility Mode (OCM) from a number of different place: From Drive (new version only): Simply double-click on any Office file and begin editing in OCM. Edit an Office file with other people
10 ways I use Google Forms in my tablet classroom Image courtesy of TBR Mohamed El-Ashiry takes a look at ways of using Google Forms in the classroom. I am one of Google Forms‘ biggest fans! I have many reasons to love the service, and I use it in many different ways. While there have been many other advantages, the biggest advantage of using Google Forms in my classroom is being able to give students immediate feedback. In my classroom, students have had tablets (iPads) for two years now. 1. Student self-assessment is a very powerful tool in any classroom. 2. Peer-assessment also plays a critical role in any classroom. 3. In my classes, whenever I assign the students a major assessment task, I show them them the rubric that will be used to assess their work. 4. Google Forms has been a great way of documenting student merit points and rewards for positive behaviour. 5. Teachers are required to maintain evidence of any professional development they undertake. 6. I have created several reflection forms for students to use in my classroom.
72 Google Drive Shortcuts You Should Know | Imagine Easy Solutions We’re big Google Drive users at Imagine Easy, and we know how powerful it can be in education too. Do you even remember what life was like before the all-in-one platform? It’s hard to imagine. Time is of the essence for educators—in the classroom, while you’re grading, or planning lessons for the week. Using keyboard shortcuts instead of a mouse increases efficiency and saves time, and that adds up! To help you get started with learning shortcuts in Google Drive, we’ve compiled a comprehensive list, so you can start saving time today. *Note: On PCs, ⌘ = CTRL Create New Items Access Google Docs: docs.google.comAccess Google Forms: forms.google.comAccess Google Presentation: slides.google.comAccess Google Drawings: drawings.google.comDocument = Shift + tPresentation = Shift + pSpreadsheet = Shift + sDrawing = Shift + dFolder = Shift + fForm = Shift + o Edit Shortcuts Paragraph Formatting Images and Drawings Comments and Footnotes Text Formatting Time and Numbers Menus 1.
Google Docs: Mark As Graded - Teacher Tech When assessing student work done in Google Docs it can be a challenge to know which student documents you have looked at and which ones you still need to look over. When looking in my Google Drive folder with student work I need a system for looking at the titles of the files in Google Drive to see what the status is. Karen Hogan (Click Here) came up with a system for modifying the title of the document to append it with “Graded” or another status. I have been playing around with Google Apps Script this week. Currently this is a script that is bound to the document. Try out the script by going to In order for this script to be installed on student documents it needs to be part of the template you provide students. Copy Document Make a copy of the template and delete all the text on the page. Share Document Distribute the template to the students through Google Classroom as “Make a copy for each student.”
Teacher Tech | Alice Keeler Google Classroom - Grade the Folder - Teacher Tech Something I am very curious about is if kids at the front or the end of the alphabet have an advantage when it comes to digital grading. Let’s be honest, we do not grade the top of stack of papers the same as the bottom. The stack of papers was not in any particular order though. I usually do not have time to give feedback to all students in one sitting. After making a copy of the template, go to Google Drive and locate the “Classroom” folder. The folder id is the sequence of numbers and letters in the URL after the “ Locate “Grade the folder” in the Add-On menu. This will open up a sidebar. This will prompt you for the folder ID. The bottom button in the sidebar will randomize the document list. A link to each document is in column C. Column A is where you can indicate the status of the document “graded,” “reviewed,” “incomplete,” “see teacher,” etc… Copyright secured by Digiprove © 2015
7 Great Google Forms Tools for Teachers February 25, 2015 Since its release a few months ago, add-ons store for Google Forms has several interesting tools added to it. We have gone through these apps and selected the most popular ones there. You can use these add-ons on your forms to add more features and options such as : sending custom emails based on responses, eliminate an option from a multiple choice list after user has submitted it, populate multiple choice lists and grid options from columns in any Sheet, and many more. 1- Form Notifications This add-on allows users to create and configure email notifications that are sent when a Form receives submissions. 2- formLimiter Close your survey automatically, after a maximum number of responses is reached, or at a date and time of your choosing. 3- Ultradox Trigger Create custom emails, reports, invoices, newsletters, etc., based on information that people enter into your form. 4- Form Values: 5- FormRanger
Google Drive Fler och fler skolor börjar använda Google Apps som plattform för kommunikation och kollaboration. Om man tidigare har jobbat i någon av de mer skolanpassade lärplattformarna saknar man kanske till en början kursspecifika sidor, inlämningsmappar kopplade till klasslistor och specifika fält för omdömen t.ex. i Google Apps. Men med lite tanke bakom mappstruktur, delningar och kommentarsfunktioner kan Google Drive tillsammans med de andra Google-tjänsterna fungera som en lärplattform med många fler möjligheter. Jag har utgått från en viss förkunskap i Google Drive i detta inlägg och fokuserar på hur själva mappstrukturen skulle kunna se ut för en lärare samt arbetsgången för att både nå ut med kursmaterial och ta emot elevarbeten. Det första förslaget på mappstruktur utgår från en klass. Det andra förslaget på mappstruktur nedan utgår från en tanke om effektivisering och tidsbesparing och passar bäst när man som lärare undervisar flera klasser/undervisningsgrupper i samma kurs.