


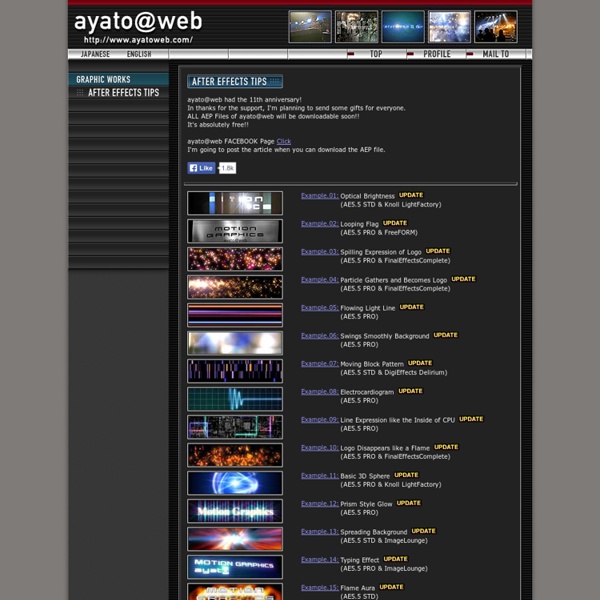
Compte à rebours - After Effects Dans ce tuto, nous allons apprendre à créer un compte à rebours (un peu comme dans la série 24) à l'aide des expressions dans After Effects : Compte à rebours / chronomètre avec les expressions dans After Effects On peut aussi utiliser la même technique pour créer un chronomètre (c'est exactement la même chose : un compte à rebours c'est juste un chronomètre qui compte dans l'autre sens). Vous pouvez télécharger le projet final sur Stockmotion : Compte à rebours Projet After Effects : countdown. Télécharger Pour commencer, il va falloir installer une police qui ressemble à celle d'une minuterie ou d'un radio-réveil, comme digital-7 : télécharger la police digital7. Lancez After Effects et créez une nouvelle composition de 1280x720 d'une durée de 10 secondes, avec un fond de couleur noir. Nommez ce calque "countdown", attention c'est très important pour la suite, car nous allons utiliser ce nom dans les expressions. Créer une glissière Il ne reste plus qu'à animer la glissière. Résumé Glow
How to Create Bamboo in Adobe Photoshop In this tutorial you will learn how to draw semi-realistic bamboo in Adobe Photoshop—perfect for textures and backgrounds. Step 1: Creating a New Document Create a new document with 800 on 600 pixels, resolution 300 dpi and a transparent background. Step 2: Making the Texture For texture, we do a selection with the Rectangular Marquee tool and fill it with black. After that, go to Filter> Noise> Add Noise and set to 70%, Gaussian, Monochromatic. Step 3: Then go to Filter> Blur> Motion Blur and set to the Angle of 0, Distance: 62 pixels. As you can see we have two layers, one with the texture and the second empty. Step 4: Let’s hide the texture layer and make a rectangular selection in the base layer, with the same size as the texture, for wich we press Ctrl + Click on the thumbnail of the texture layer. Now show the texture layer and set the layer blending mode to Hard Light and then merge the layers with Ctrl + Shift + E. Step 5: Volume Step 6: Step 7: Intesection Step 8: Step 9: Step 10: Step 12:
AlexSoft.ru - сериалы и софт от Алекс Mattrunks Speed up your workflow in After Effects Decent organisation when you’re working in After Effects is important for a number of reasons. For a start, if you have to hand work over to a client or colleague, it’s best not to be known as ‘the one with messy projects’. Similarly, have you ever received project files from other people, only to find you have to organise things in a way you can understand? A few minutes’ work now can save hours in the future, both for yourself and for others. 01 As a project develops, many people begin to pre-comp to tidy up (Layer>Pre-Compose). 02 Another great function of pre-comps is the ability to render work out and automatically insert it into your main composition. 03 Create three folders in your Project window (File>New Folder), as most things can be divided into three simple categories. 04 01-Maincomp is intended solely for the final composition – the one you intend to render. 05 03-Assets is where you can put everything else, particularly all of the elements that you import.
After Effects : Cadence d'images et Extension temporelle - Le Repaire Video Numerique Dans cette série de tutoriaux sur After Effects, Bruno Quintin nous permet de comprendre comment utiliser le logiciel de trucage et de compositing d'Adobe. Aujourd'hui : comprendre Cadence d'images et Extension temporelle. Quand un fichier vidéo est importé dans un projet, la cadence du fichier est automatiquement reconnue. S'il s'agit d'une séquence d'images, la cadence utilisée est celle paramétrée dans les préférences: Edition>Préférences>Importer>Elément de séquence 1 - l'interprétation du fichier dans la fenêtre Interpréter un métrage: Fichier>Interepréter métrage>Principal... 2 - Extension temporelle On peut aussi changer la vitesse du film en modifiant son extension temporelle dans la composition. Ces deux façons de faire ont des caractéristiques différentes. En modifiant la cadence d'images dans l'interprétation du fichier, on peut choisir exactement un nombre d'images par seconde. 1 - Cadence d'images dans la composition: Composition>Paramètres de composition...
Le Sabre Laser 1. Introduction2. Matériel 3. 12. 1. Ce tutorial a été rédigé par Xizor. Mais qu’est-ce qu’est le rotoscoping ? Ce que nous allons rotoscoper dans ce tutorial est, vous l’avez deviné, un sabrelaser. [Sommaire] 2. Le programme que nous allons utiliser est Adobe After Effects. Il va vous falloir aussi une séquence de combat de sabre à rotoscoper. Vous pouvez télécharger cette vidéo ici (AVI, Indeo 5.1, 398KB). 3. Le masque a bel et bien été déplacé, mais pas à la bonne place. 4. f) Cliquez maintenant sur "A définir" à côté de "Destin.". h) Validez et cliquez sur "Rendu" pour lancer le rendu. 5. L’image suivante va poser un problème : le sabre passe derrière la bras de son propriétaire ! Heureusement ce n’est pas un problème actuel, nous en reparlerons dans la troisième partie du tutorial. 6. Procèdez exactement comme pour le premier sabre. Vous venez de terminer le rotoscoping ! 7. Maintenant que vous avez terminé et exporté le rotoscoping des deux sabres, nous pouvons passer au rendu. 8. 9.
Digieffects - Plug-ins - After Effects, Final Cut Pro, Premiere Pro and Edius maltaannon.com helloluxx Plusieurs Tutoriels After Effects Adobe After Effects est un logiciel d’animation fantastique qui permet d’ajouter des effets visuels à des vidéos ou d’animer d’autres compositions graphiques statiques conçues notamment dans Photoshop ou Illustrator. La vidéo est un aspect du multimédia avec lequel je n’ai pas eu beaucoup la chance de travailler, mais le logiciel After Effect est fait autant pour les débutants que pour les intermédiaires ou les avancés. Voici donc, pour la première fois sur MaRevueWeb, un article regroupant plus de 50 tutoriels After Effects afin de créer divers types d’animations. N’hésitez pas à partager vos créations vidéo avec nous dans la section commentaires! N.B. À noter que les tutoriels After Effects suivants sont en anglais. La collection suivante est parue précédemment dans un article sur le site web de Vandelaydesign.com Effet de désintégration Créer une animation d’un titre de science-fiction Enroulez une vidéo autour d’une colonne Effet Shatterize dans After Effects CS3 Planètes 3D avancées Énergie
Tutoriaux gratuits - Photoshop, After Effects, 3D Studio Max ConstantQuality With the average bitrate or target size methods, you control the size of the output file but give up control over the video's quality. Constant quality mode does the opposite; you specify a quality level and HandBrake adjusts the bitrate (that is, the size) to meet it. Benefits over Average Bitrate ¶ Faster Encoding - No need to do 2-Pass encoding (thus almost halving the encode time.) Constant Quality can produce the same quality as a 2 pass encode. Reduced file sizes Videos usually have a mix of complex and less complex frames. Output File Sizes ¶ Because it takes a different bitrate to reach a given quality level for any given part of any movie, the output size is unpredictable and varies from source to source. Example: Given 2 sources of the same length, one could turn out to be 1.2GB, the other 1.9GB. In particular, grainy sources tend to come out larger as they require a higher bit-rate to maintain all that extra detail in the video. x264 Recommended Quality RF Values ¶ x264 and RF 0 ¶
VIDEO COPILOT | After Effects Tutorials, Plug-ins and Stock Footage for Post Production Professionals Please Click the Troubleshooting button below if you are running into issues with Element 3D or having licensing problems The following tutorials are a great starting point for learning what Element 3D is all about. Everything you need to know to get started! Customizing UI Adding textures Basic texture mapping options Using animated custom texture maps Material settings overview Force Opacity Using multiple Groups Lighting & Ambient Occlusion C4D tips, OBJ exporting and more! Exporting 3D objects for Element 3D Exporting from Blender & 3D Max (works with other software too) Tips for working with C4D files in Element Exporting multiple materials to view in Element Rebuilding materials with texture images Illumination maps and Occlusion maps Advanced Shader design and adjustments Added world position pass. Importing OBJ Sequences: In the Element Scene interface you can go to File/Import 3D Sequence and you can navigate to where your sequence is saved. Glow Custom Anchor point Position Text