


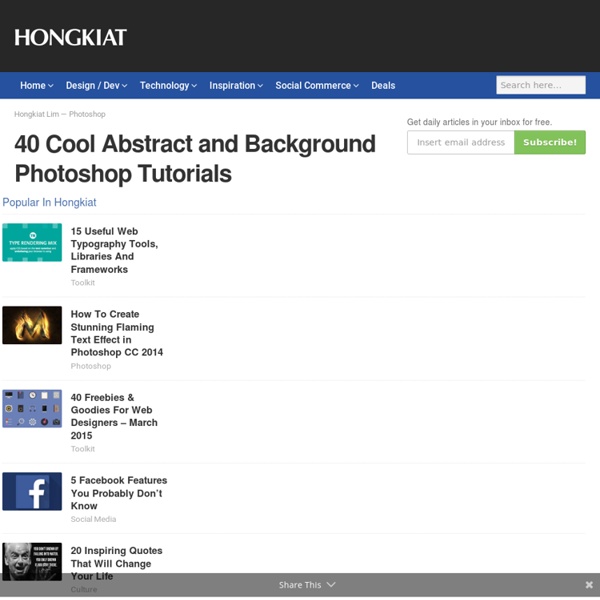
untitled This tutorial is about making a textured red background and using Photoshop's Shape Tool to add a design element. You can download the sample PSD file from the link at the bottom of the tutorial. Step 1: We begin with a blank canvas and then add a plain red background of color - #780000 Step 2: Add a NEW LAYER Using the Custom Shape Tool (U), choose a shape to use as our design element. Step 3: So now I have my shape. Also I've used white, but it doesn't really matter as we are going to go over it in a second with something else. Step 4: Now flat color backgrounds look a bit crappy, so we'll add a Radial Gradient. #830506 - Foreground Color #370000 - Background Color Now select the Gradient Tool and then click on Radial Gradient in the top left of the toolbar and draw a radial gradient starting from the center out. With radial gradients (and gradients in general), it's always a good idea to keep the color differential subtle. Step 5: Set the Opacity to 30% Step 6: Then place it down again. Step 7:
Tutorial Wow to Make Wine Glass With Adobe Illustrator | Petshopbox Studio Blog Tutorial How to Make Wine Glass With Adobe Illustrator In this tutorial we will guide you how to make a wine glass using simple with Adobe Illustrator using several Filters and Appearance. This tutorial is suitable for beginner and intermediate. Step 1 Starting Out Create new document 500 x 500 pixels, with RGB color, and make sure “Align New Object to Pixel Grid” in Advance option is turned off. Lets start with the top part of the glass first as starting point. Step 2 Make the curves Lets create the glass shape, Pen Tool to create the left side like the image below. Step 3, Bottom Base Create another circle for the bottom base, make it a bit bigger than top part circle. Step 4, Connect the Curve Select the path from step 2, drag the path to the right while pressing Alt/Option key, it will duplicate the path. To connect the both path, choose again Pen Tool. Now, you have connected the top point. We have finished joining two paths into one object. Step 5, Another Circle Step 6, Shade it up
Retro Dots! Remove bags and blemishes from portraits using the patch tool in Photoshop Leave a Comment The patch tool is perfect when you need to retouch a large area. After you have created a Stamp Visible (Shift+Alt+Optn+E), make a selection around the area you would like changed. These areas will include skin blemishes, under eye bags, wrinkles, dark spots, scars etc. After making your selection, click and drag inside of the selection to a similar area that does not have any blemishes. Final Image Video tutorial 41 Nicest Photoshop Photo Effects [Photoshop Tutorials] Looking at how powerful Photoshop can be in terms of photo editing, it’s probably not important if you suck at taking photographs or being labeled an amateur photographer. As long as you picked up a couple of Photoshop photo editing skills, it will still impress those who sees it. So the next time you want to publish some photos online, consider editing them so they look more impressive. Mental Wave Explosion EffectHow to create a crazy explosion, like a mix of Magneto’s ability with Peter Petrelli’s power.
Manipulate Smoke to Create Hyper-Real Images Learn to apply the Warp Tool effectively and a few other tricks to make smoke look like a skull. This technique has a variety of outcomes and works well with water, clouds and a whole bunch of other stuff. This is probably more for intermediate users, as I guide you through the process well, but not every Warp Grid point handle move. Final Image Preview Take a look at the image we'll be creating. Video Tutorial Our video editor Gavin Steele has created this video tutorial to compliment this text + image tutorial. Image Assets Smoker - from my personal collectionSkull - thanks to Martin Land for thatSmoke 1, Smoke 2, Smoke 3, and Smoke 4 Step 1 Open up Smoker image. Step 2 Open the Skull image and draw a path around it using the Pen Tool (set to Paths not Shape Layers). Make a selection from your Path (Command-click the Path icon on the Paths palette) and copy and paste it into the working document. Step 3 Step 4 Change the "CIG_SMOKE" Layer Blending Mode to Screen. Step 5 Step 6 Step 7 Step 8
Create Awesome Abstract Nebula Circle Shape in Photoshop Create Awesome Abstract Nebula Circle Shape in Photoshop In this tutorial, I will show the steps I took to create this Create Awesome Abstract Nebula Circle Shape in Photoshop. This is an intermediate level tutorial so some steps can be a little tricky for beginners, but why not have a try! Along the way, I will show you how you can combine the liquify filter with nebula texture and cloud to render some very interesting effect :) Here is a preview of the final effect I have for this tutorial: (click to enlarge) PSD File Download You can download the PSD File for this tutorial via the VIP Members Area for only $6.95/Month (or less)! OK let’s get started! To complete this tutorial, you will need to the following stock: Nebula Texture – by =Moonchilde-Stock Step 1 Create a new document sized 800px * 1080px, filter the background with a dark grey color, and draw a base circle on a new layer: Compress this cloud layer to a very thin strip, then warp it as shown below: Step 2 Step 3 Step 4 Step 5 Curves:
Adobe Photoshop Tutorials from Beginner to Advanced Retro Dots | Special Effects Retro dots are great for putting behind an object or making a background for large text. 1. The first step is to get an image you want to be in front of the dots. I used a boat, but that part is totally up to you (you could even use a shape you have drawn). Just make sure your image isn't too big or too small. 2. 3. 4. 5. 6. This is what your image should look like now. 7. 8. Click to enlarge
45+ Super Cool Photoshop Photo Effects Tutorial | Stunning Feed Stunning Feed Home Photoshop 45+ Super Cool Photoshop Photo Effects Tutorial 45+ Super Cool Photoshop Photo Effects Tutorial admin Mar 28th, 2013 1 Comment 3inShare Photoshop is an amazing tool for creating super cool Photo effects with techniques. Photoshop is the most basic requirement for designers and the way you create and polish your skills of photoshop are looked by a large number of beginers to learn these techniques from more expert designers from these tutorials, so here you will learn and will polish your Photoshop skills with the demanding list of Photo Effect tutorial. Unusual Photo Stylizing Effect by Fragments Adding Light Streak Age Progression Beautiful Lady Effect How To Break An Egg In Photoshop Changing Hair Color Color Hair Locks Creating a vector composite effect from a photo Create a Beautiful and Dramatic Scene With Photo Manipulations Create a Magical Flaming Heart Illustration in Photoshop Create an Artistic Photo by Yourself Dark Grunge Photo Effect Displacement Effects Tags
The 50 Best Photoshop Tutorials of 2009 By Callum Chapman Looking back this year (2009), we have had some incredible tutorials that have taught hundreds and thousands of people new skills in Adobe Photoshop. We’ve been searching the web from America to Germany to the UK and have managed to compile a list of the 50 of the very best Photoshop tutorials this year. Happy learning and wishing you all the luck in 2010! 1. Use various tools such as the Cloning tool to remove facial features and the Brush tool to create a realistic splatter merged with professional blending techniques to mould the paint splatter over a face. 2. Learn how to combine vector art with pixel art in this superb tutorial here at Six Revisions. 3. Learn to apply the Warp tool effectively (as well as a few other tricks) to manipulate real smoke to look like a skull. 4. 5. Use gradients and custom strokes to make flat objects appear three-dimensional – combine this with stock photography and textures to produce a vintage and very realistic radio icon. 6. 7. 8.
The Best Photoshop Tutorials Thank you for visiting the Vandelay Design Blog! We regularly publish collections of Photoshop tutorials like this one. If you would like to learn Photoshop, please consider subscribing to our feed by RSS or by email so you don’t miss these posts. Many of the most popular posts on this blog are collections of Photoshop tutorials in specific categories. I thought it would be helpful to also do a post that features the best Photoshop tutorials of all kinds, all in one place. This post links to more than 60 excellent tutorials and they are categorized by type. For more Photoshop tutorials, please see: Lighting Effects The O Series Super Cool Abstract Vectors in Illustrator and Photoshop Really Cool Eclipse Effect in Photoshop Awesome Digital Bokeh Effect in Photoshop Advanced Glow Effects Create a Simple Vibrant Light Effect in Photoshop Flying Girl in Photoshop Magic Lighting Effect in Photoshop Fantasy Light Effects in Photoshop Sparkling Hot Girl in Photoshop Photo Manipulations Photo Effects Tools
Top 10 Best Photoshop Tutorials This Week 012 « Tutorialstorage | Photoshop tutorials and Graphic Design Sep82012 It’s time to present you a Top 10 selection of Best Photoshop Tutorials. If you want to share with us your photoshop or illustrator tutorial, your work, design or photography send us a mail or via Twitter using #tutorialstorage in the end of the tweet. In this tutorial I will show you how to create your own custom poker card from scratch by using the wide variety of shapes that come with Photoshop. For this tutorial I will be showing you how to take a few simple elements and turn them into something dark and surreal. To create some nice vintage effects using Photoshop is pretty easy, it’s all about playing with layer masks and textures. One of the most popular design styles of the past few years is to create interesting effects around a stock photo of a dancer or a person in motion. In this Photoshop tutorial we’re going to step outside my usual Photoshop Only philosophy and use the 3D rendering power of Adobe Illustrator to create a cool little 3D text effect. About the Author:
66 Excellent Photoshop Web Design Layout Tutorials | Tutorials When it comes to Image editing or photo enhancement, Adobe Photoshop is usually the primary option to consider. However, the software package itself is a quite hard to learn — and extremely hard to master. Display beautiful images is a potent element in web and graphic design, where there is less concern for readability and more potential for using images in an artistic manner. Photoshop is useful for both creating and editing images to be used in print or online. Not too easy to use, but full of high-quality features, Photoshop is the best choice for any image manipulation job. Below, you’ll find some of the Best Adobe Photoshop Web Design Layout Tutorials which might help you to get inspired and learned a tip or two by the end of this presentation. For those, who don’t know what is Adobe Photoshop? The next generation, representing two decades of excellence. You may be interested in the following related articles as well. Don’t forget to and follow us on Twitter — for recent updates. 01.