


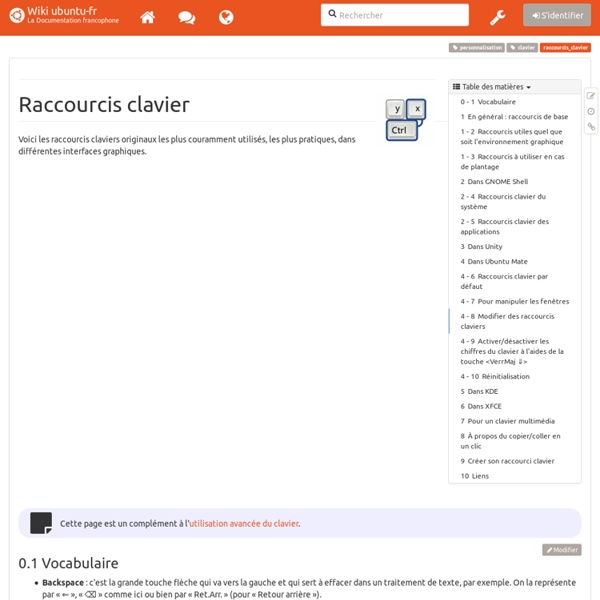
Manuel de survie Linux / Unix pour les développeurs : comment ai Donne une commande unix à un développeur, il corrigera son problème. Apprend lui à utiliser l’essentiel, tu diviseras par deux ton support niveau 1. Vous aurez probablement reconnus la sagesse originale : « Donne un poisson à un homme il aura a manger un jour, apprends lui à pêcher, il aura à manger toute sa vie ». Eh bien je pense que pour les commandes unix de base, c’est pareil. Je ne pense pas faire de vous des administrateurs (car ce n’est pas votre but) mais seulement vous faire gagner du temps. Il n’y a pas de règle, certain vous diront qu’il faut au moins 15 tools pour survivre, d’autres ne travail qu’avec deux. Voyons donc quelques amis : less, cat, cut, grep, find, sort, uniq, tar, chmod et chown PS : on en reparlera plus loin mais le symbole pipe (|), la double barre verticale située sur Alt_GR + 6, permet de chainer la sortie d’une commande à l’entrée d’une autre. PS4 : Aucun électron n’a été blessé ou tué lors du tournage de ce mini howto. Less Exemples d’usage de less Cat cut Grep
[Tuto] - Mon optimisation / finalisation Xubuntu (et autres variantes) (Page 1) / XFCE Me souvenant que j'ai débuté et ramé, je détaille ! Avant de commencer, si vous débutez, je conseille toujours les versions LTS - plus stables et surtout vous fichant la paix pour quelques années plutôt que quelques mois : * c'est quoi une LTS ? - Si vous n'avez pas encore fait votre choix; voici les versions que je suggère. suivant la Ram disponible. Maintenant, commençons. Les trucs indispensables sont... partout dans le post ! -> lisez tout ce post ! Pour faire tout ça simplement et rapidement on utilise le terminal (ou console).Pour les débutants, ne vous inquiétez pas, moi aussi j'ai eu les chocottes en voyant ce truc, mais c'est super facile.Évitez juste les interprétations : remplacer une commande ou un nom de logiciel par un autre donnera... un autre résultat que celui que nous attendons )Puis on tape [entrée] - là il demande le mot de passe que l'on tape à l'aveugle (il n’apparaît pas par sécurité) puis à nouveau [entrée]. Rincevent --> sudo apt-get update sudo apt-get dist-upgrade
Activer/désactiver services démarrage Méthode simple Pour voir la liste des services, aller dans le menu "Système" > "Administration" > "Services". Cochez/décochez les services que vous souhaitez activer/désactiver. Note: Cette fenêtre n'affiche pas tous les services. Méthode plus complète Pour avoir la liste complète des services, installez sysv-rc-conf: sudo aptitude install sysv-rc-conf Puis lancez-le: sudo sysv-rc-conf L'interface est nettement moins sympathique, mais elle permet d'activer/désactiver tous les services au démarrage. Chaque ligne représente un service. Exemple: Service ssh activé: Service ssh désactivé: Pourquoi ne pas utiliser BUM ou rcconf ? BUM et rcconf ne voient pas tous les services, au contraire de sysv-rc-conf. Réalisé sous la direction de Jean-François PILLOU, fondateur de CommentCaMarche.net. A voir également Dans la même catégorie Publié par sebsauvage. - Dernière mise à jour par Nilou17
Tutoriel Installation d’un environnement LAMP (Apache, PHP, Mysql) | Journal d'un Admin Linux Article publiée le 4 Octobre 2013 Mise à jour le 5 Octobre 2013 En parcourant une fois de plus les forums je me suis aperçus que beaucoup d’admins débutants avaient des difficultés pour installer un environnement LAMP (Apache, PHP, Mysql). Ci-dessous un tutoriel complet sur l’installation d’un environnement LAMP avec quelques astuces en plus! Ce tutoriel est adapté aussi bien pour les utilisateurs de Centos/RedHat que pour les utilisateurs de Debian/Ubuntu Server 1) Installation Apache Sous Debian: apt-get install apache2 Sous Redhat/Centos: yum install httpd service httpd start Attention sous RedHat/Centos, n’oubliez pas de désactiver le firewall ou de le paramétrer en conséquence. Vérifiez que les services apaches fonctionnement correctement en vous connectant via votre navigateur ) à l’ip ou le dns de votre machine. Cette page devrait être affichée (pour les utilisateurs de Debian): Pour les utilisateurs de Centos/RedHat: 2) Installation de PHP Sous Debian apt-get install php5 php5-mysql On vérifie:
installation_minimale Si vous en avez assez que les meta-paquets *-desktop vous installent plein de programmes inutiles et râlent lorsque vous essayez de les supprimer, suivez le guide ! Pré-requis Les environnements de bureau peuvent être démarrés à partir de n'importe quel *dm (gdm, xdm, kdm) à vous de choisir celui qui vous convient, en particulier si vous voulez faire cohabiter plusieurs environnements. Dans cet article, on vous proposera systématiquement le *dm associé à l'environnement 11.10 l'installation alternate conduit directement vers ubuntu 'normal' choisir la version server Généralités Une fois votre CD prêt et inséré dans le lecteur redémarrez la machine, jusqu'à vous retrouver devant cet écran : Appuyez sur la touche F4, sélectionnez Installer un système en ligne de commande et suivez les instructions . Avec la version 11.04, j'ai eu la mauvaise surprise au redémarrage de tomber sur un écran noir. Identifiez-vous avec votre nom d'utilisateur, votre mot de passe, et tapez : sudo apt-get update
Ubuntu: installation 32 bits ou 64 bits? (Page 1) / Questions et informations avant l'installation IntroductionLe débutant se pose souvent la question: dois-je installer une version 32bits ou une version 64bits? Ce topic a pour vocation de répondre aux questions les plus souvent posées à ce sujet. Quelques premières précisions de langageLorsque l'on parle de systèmes 32 et 64 bits, cela recouvre 2 réalités:- La partie hardware, c'est à dire le processeur. Il existe des processeurs 32 bits, et d'autres 64 bits.- La partie software, c'est à dire le système d'exploitation et les logiciels utilisés. Concrêtement, qu'est ce que c'est que cette histoire de 32bits et de 64bits? 64 = 2x32. Prenons l'analogie suivante:Supposons que je doive effectuer en voiture un trajet entre la ville A et la ville B. Etudions les 2 scénarios suivants:Cas 1: je fais le trajet un jour où il y a peu de circulation.Dans ce cas, la circulation est fluide sur les 2 autoroutes. Cas 2: je fais le trajet un jour de grand départ en vacances.Ce jour là, il y a énormément de trafic.
déport d'affichage Last modified: Mar 13, 2015 by Calvat SSH: X11 display forwarding [Afficher sommaireCacher sommaire] 1. Interactive means In order to access at the computer center resources, an interactive cluster is available to the remote users. 2. X Window System, also called X11 or X, allows you to manage the interaction man-computer with a graphical screen. 3. To connect to the center interactive workstations, the user should do it through an SSH connection (see "How to connect at Computing Center" document). > ssh -X <YourLogin>@ccage.in2p3.fr 4. 4.1. The X11 server is available by default in the LINUX environment. 4.2. X11 is available under Mac OS X. 4.3. X11 is not available under Windows. Structure du MBR et des tables des partitions sur le disque dur Retour au sommaire MBR et tables des partitions Le MBR est le premier secteur physique d’un disque dur. en CHS (Cylindres/Têtes/Secteur, anciens mode d’accès aux disques durs), le MBR est le secteur n°1 de la tête n°0 et sur le cylindre n°0 en LBA (accès linéaire à tous les secteurs du disque dur, en partant de zéro), le MBR est le secteur n°0 (premier secteur physique) Dans tout ce qui suit, je n’utiliserai que le mode LBA pour accéder et pour désigner les secteurs du disque dur : je ne parlerai pas de cylindres ni de têtes (ou de pistes). Le MBR contient principalement 2 éléments, vitaux pour le démarrage du PC : le programme de boot que le BIOS lancera après le test du matériel la table des partitions principales Cette table des partitions principales contient 4 descripteurs, décrivant chacun la position physique d’une partition principale sur le disque dur. Les deux configurations possibles d’un disque dur utilisant les 4 descripteurs de la table des partitions principales sont donc :
login via ssh (Pour ceux qui voudraient avoir un rappel sur SSH) Les commandes suivantes nécessitent d'avoir un compte sur la machine sur laquelle on veut se connecter et qu'un serveur SSH y soit installé. Sous Linux, la syntaxe est simple (le client étant intégré dans la plupart des distributions) : Dans un terminal (n'importe lequel), tapez : ssh login:motDePasse@MachineSurLaquelleJeveuxmeconnecter ou login@(machine sur laquelle je veux me connecter ) Dans ce cas-là, si la machine accepte la connexion, le mot de passe vous sera demandé juste après. Pour se logguer en mode graphique (utiliser un serveur X), il faut utiliser l'option -X. Utilisation de SSH à travers un proxy Installez tout d'abord le paquet proxy-connect : sudo aptitude install proxy-connect Modifiez le fichier /etc/ssh/ssh_config pour permettre l'utilisation de SSH en passant par le proxy : sudo echo 'ProxyCommand /usr/bin/connect-proxy -4 -S monproxy.domaine.com:port %h %p' >> /etc/ssh/ssh_config Voir également: A voir également
systeme_de_fichiers Les systèmes de fichiers, il en existe de multiples, gèrent l'organisation des informations mémorisées sur les périphériques de l'ordinateur. Chacun offre des avantages pour certains types d'utilisation… et des désavantages pour d'autres. Connaître leurs principales caractéristiques est nécessaire pour la bonne utilisation d'un équipement. Qu'est-ce qu'un système de fichiers ? Dans le cœur d'un ordinateur, tout est constitué de 1 et de 0, mais l'organisation de ces données n'est pas aussi simple. Un disque dur (hard drive ou hard disk) stocke toutes vos données : à chaque fois que vous enregistrez un fichier, vous écrivez des milliers de 1 et de 0 sur un disque métallique, le piquant littéralement et créant une indentation qui pourra plus tard être relue en tant que 1 ou 0 par votre ordinateur. Il y a tellement de données sur un disque dur qu'il doit obligatoirement y avoir un moyen de les organiser. Les qualifications d'un système de fichiers La taille maximale d'un fichier df -h
FireWall Ubuntu Un pare-feu (ou coupe-feu, barrière de sécurité ou firewall), dans le contexte d'un réseau informatique, est un composant essentiel de la sécurité des réseaux informatiques. Son but est de protéger un réseau informatique des intrusions indésirables en filtrant les communications autorisées ou non entre deux réseaux informatiques (généralement dans un contexte domestique : votre réseau privé domestique et le réseau Internet). Le pare-feu pourrait être comparé à un agent de sécurité à l'aéroport. Pour entrer dans votre pays, un visiteur étranger doit passer par un poste-frontière et être contrôlé par un douanier qui, selon des instructions qu'il doit suivre, le laissera passer ou lui fera rebrousser chemin. Pareillement, un habitant de votre pays doit passer un contrôle avant de monter dans un avion vers une destination extérieure ; suite à son contrôle, le voyageur pourra continuer ou non sa route. Un pare-feu se présente essentiellement sous deux formes : À la maison Au bureau Voir aussi
GNU Un article de Wikipédia, l'encyclopédie libre. GNU est un système d'exploitation libre lancé en 1983 par Richard Stallman, puis maintenu par le projet GNU. Son nom est un acronyme récursif qui signifie en anglais « GNU’s Not UNIX » (littéralement, « GNU n’est pas UNIX »). Il reprend les concepts et le fonctionnement d’UNIX[1]. Le système GNU permet l’utilisation de tous les logiciels libres, pas seulement ceux réalisés dans le cadre du projet GNU. Historique[modifier | modifier le code] Le projet GNU initie alors en 1990 le projet de production d'un noyau nommé Hurd. Hurd ne dépassera jamais réellement le stade de curiosité de laboratoire de recherche, en revanche, le travail réalisé a permis de finaliser une variante du système GNU basée sur le noyau Linux[8]. L’esprit hacker et le projet GNU[modifier | modifier le code] Logo GNU. La philosophie du logiciel libre et la FSF[modifier | modifier le code] Stallman introduit alors la notion de copyleft, et formalise ainsi celle de logiciel libre.