


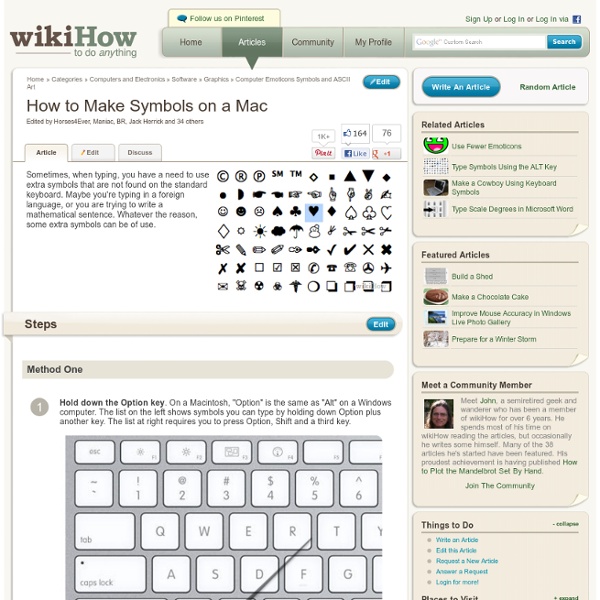
Basic Steps For Keeping Your PC And Mac Safe OS X Lion: Where did my Library go? | MacFixIt In OS X, user accounts are structured so that most user settings and resources that applications need are located in the Library folder. As a result, when troubleshooting various problems with settings and applications you may be able to fix the problem by changing something in this folder. In versions of OS X prior to OS X 10.7 the Library folder was readily accessible in the user's Home directory, but upon upgrading to Lion people are finding the Library folder appears to be missing. The Library folder is in fact just hidden from view by default in Lion, instead of being available to easily browse through. Apple has not made any changes to the Library folder, but instead has just made use of the Finder's "hidden" flag to block it from view. Permanently unhide it Since the Library folder is just hidden with a Finder flag, you can undo this flag to make it visible again.
OS X Mountain Lion Operating System Review One year and one week since the release of OS X Lion, Apple is back with Mountain Lion, also known as OS X 10.8. Like Lion, Mountain Lion offers numerous feature additions that will be familiar to iOS users. This OS X release continues Apple’s philosophy of bringing iOS features “back to the Mac,” and includes iMessage, Reminders, Notes, Notification Center, Twitter integration, Game Center, and AirPlay Mirroring. There are even a few features that are making their debut with Mountain Lion, and will find their way back into iOS 6 this fall. As the first OS X release post-iCloud, Mountain Lion offers a much more thorough integration with Apple’s data-syncing service than Lion offered. Mountain Lion also brings options to limit which kinds of apps users can install, offers systemwide integration with social networking and media-sharing services, and gives some recent MacBook models the power to keep working even when they appear to be asleep. iCloud comes to the fore
10 Coolest Keyboard Shortcuts You Never Knew About OS X and macOS Sierra includes Mac shortcuts for just about everything, so people who develop dexterous digits can make windows pop open and fly around the screen like they're hacking the Matrix or something. So your mission is clear: master the shortcuts below to save humanity from the robots. A single shortcut can change the way you work for the better, so be sure to give our list a good look! Note: Our picks pertain specifically to commands found in OS X El Capitan, but most of these shortcuts were introduced in earlier versions of OS X a long time ago. 1. While Cmd + I brings up the Get Info window in Finder, showing things like its location, name and size, adding the Option key will bring up a single Get Info window. This will update automatically when you click on a different file or folder or select multiple files and folders. 2. To close a window using the keyboard, simply enter Cmd + W while on the active window. It also works for closing individual tabs in Safari. 3. 4. 5. 6. 7.
The Mac Task Manager Many new Mac users are coming from the Windows world where they would access the Task Manager to end tasks and stop errant processes. The Mac has it’s own Task Manager but it goes by another name: Activity Monitor. Activity Monitor functions in a very similar way to how Task Manager does in Windows, letting you easily view, manage, and end tasks, applications, and any active processes that are running in Mac OS X. If you’re unfamiliar with Activity Monitor or task management on the Mac in general, don’t worry, because despite it’s immense power and control, it’s not complicated to use. The Mac Task Manager Despite being named Activity Monitor many Mac switchers continue to refer to the utility as the Windows name of Task Manager, keep in mind that regardless of the lingo used it’s the same application utility being discussed and used. Remember, the Task Manager for Mac = Activity Monitor! Using the Task Manager in Mac OS X Access the Mac Task Manager
Hands on with Apple's new OS X: Mountain Lion Apple updates its iOS mobile operating system once a year. But why should the iPhone and iPad have all the fun? On Thursday Apple announced that it will release a new version of OS X—Mountain Lion—this summer, just a year after the release of OS X Lion. Like Lion, Mountain Lion offers numerous feature additions that will be familiar to iOS users. This OS X release continues Apple’s philosophy of bringing iOS features “back to the Mac,” and includes iMessage, Reminders, Notes, Notification Center, Twitter integration, Game Center, and AirPlay Mirroring. As the first OS X release post-iCloud, there’s also much more thorough integration with Apple’s data-syncing service. Mountain Lion will be a paid upgrade to OS X; like Lion, it will be available only via a Mac App Store download. I’ve had a few days to use an early development version of Mountain Lion. iOS apps come to the Mac Mountain Lion comes with several new apps that will seem quite familiar to iPhone, iPad, and iPod touch users.
Quick System Stats Monitor in your Dock Regardless of the computer I’m on I like to have a CPU monitor up and running, mainly because it’s easier to spot an errant process. Apple actually bundled one with Mac OS X, so no downloads are needed for using this quick CPU monitor. A little known feature in the Activity Monitor utility allows for a simple CPU usage/history, network usage, disk activity, and memory usage reader to be visible in the cozy comforts of the Dock. Setting it up is a breeze, done in a matter of seconds. Follow these steps or check out the graphic, setup is easy as pie. Spotlight (command space) for “Activity Monitor”, otherwise its in /Applications/Utilities/Control-Click (or right click) on the Activity Monitor icon as it appears in your dockScroll up to “Dock Icon” here you will notice there are several different options to have the dock icon display, I chose CPU usageThat’s it!
80 OS X Mountain Lion Tips and Tricks Posted 08/25/2012 at 9:15am | by Cory Bohon Mountain Lion strolled onto the scene earlier this year, with a lot of interest but no showy unveiling. Apple gave the world a better glimpse at its newest big cat at the World Wide Developers Conference, reserving a good chunk of the June 10 keynote for more details about the next iteration of OS X, which dropped in July in the Mac App Store for just $19.99, the lowest price yet for an OS X upgrade. With Mountain Lion, Apple has brought a bunch of useful iOS features over to the Mac, including AirPlay mirroring, Messages, Reminders, Twitter, and iCloud support throughout the OS.
Navigate the Dock in Mac OS X with These 8 Keyboard Shortcuts For the power users out there who prefer to leave their hands on the keyboard as much as possible, you’ll be pleased to know that the Dock in Mac OS X can be used exclusively from the keyboard with full functionality. With just the keys, you can navigate around Dock items and apps, access the right-click menu, launch apps, force quit apps, hide others, and more. Control+Function+F3 (Function+F3 on older Macs) to summon the Dock with keyboard navigation enabled, works even if the Dock is hidden by defaultLeft & Right Arrow keys to move within the Dock itemsUp Arrow key to pull open the Dock items menu, the same as right-clickReturn key to launch the currently selected appUse keyboard letters to jump to apps by first letter of the app nameHold Option key while navigating to, then hit the Up Arrow key to access Force QuitCommand+Return to reveal the Dock item in the FinderCommand+Option+Return to hide all other apps and windows except for the selected Dock item
TNW Review: OS X 10.8 Mountain Lion Today, Apple releases its latest version of the OS X operating system for Macs, called Mountain Lion. It’s packed full of new features, as well as a layer of polishing, but it’s largely continuing the work that was begun with last year’s Lion. In a nutshell OS X 10.8 is a generous helping of iOS-friendly syncing apps and services, with a sidebar of unfortunately poor Messages and a grab bag of ‘most wanted’ features and tweaks to Lion. It’s absolutely worth the $20 price tag to upgrade, as there is more good here than bad, and that’s super cheap. Quick Links: Installing Mountain Lion - iCloud - Messages - Mail - Notification Center - Security and Gatekeeper - Safari - Sharing, Twitter and Facebook integration - Dictation - Calendar, Contacts, Notes, Reminders and Preview - System Preferences - The Mac App Store – Game Center - Finder and full screen apps - AirPlay Mirroring - Conclusion Welcome to Mountain Lion Mountain Lion is a significant release on many levels.
10 Coolest Keyboard Shortcuts You Never Knew About OS X and macOS Sierra includes Mac shortcuts for just about everything, so people who develop dexterous digits can make windows pop open and fly around the screen like they're hacking the Matrix or something. So your mission is clear: master the shortcuts below to save humanity from the robots. A single shortcut can change the way you work for the better, so be sure to give our list a good look! Note: Our picks pertain specifically to commands found in OS X El Capitan, but most of these shortcuts were introduced in earlier versions of OS X a long time ago. 1. While Cmd + I brings up the Get Info window in Finder, showing things like its location, name and size, adding the Option key will bring up a single Get Info window. This will update automatically when you click on a different file or folder or select multiple files and folders. 2. To close a window using the keyboard, simply enter Cmd + W while on the active window. It also works for closing individual tabs in Safari. 3. 4. 5. 6. 7.