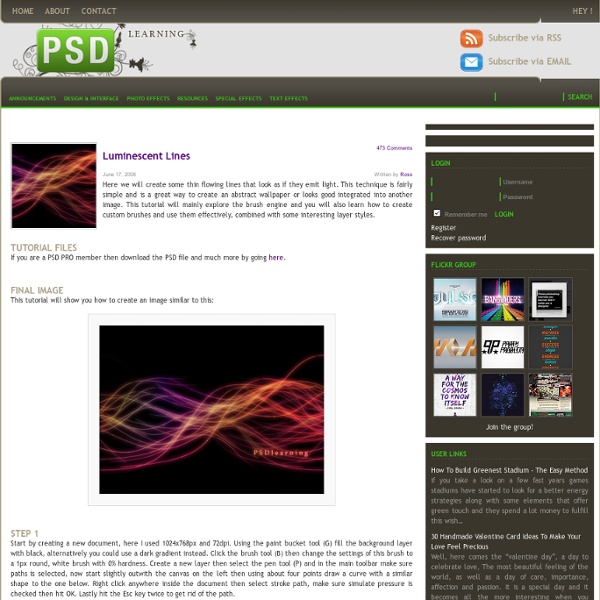Awesome digital bokeh effect in Photoshop
Our last Wallpaper of the Week was an image I had created using Pixelmator, and I really liked the outcome. The best part about it was that it was pretty easy to accomplish in Pixelmator, but I decided for perspective's sake to create the same effect in Photoshop. The process is easy as well, but with a few extra steps. As in the previous tutorial, I will show you how to create a digital bokeh effect, but this time in Photoshop. The process is very easy and we will be using the super powerful Brush Engine, one of the coolest things in Photoshop. Step 1 Create a new document in Photoshop. Step 2 Select the Ellipse Tool (U), and create a circle. Step 3 Select the ellipse and go to Edit>Define Brush. Step 4 Go to Window>Brushes (F5). Step 5 Before we start painting our bokehs let's create a new layer and fill it with a colorful gradient. Step 6 Let's create a new Folder in our Layer Palette. Step 7 Go to Filter>Blur>Gaussian Blur. Step 8 Create another layer and paint more brushes. Step 9 Conclusion
Quick Tip Easy Learning 55 Photoshop Tutorials
Posted in photoshop For Beginners, Photoshop Tutorials. Tagged with Photoshop Beginners, Quick Tips. No comments
Design a Vibrant Blackberry Inspired Ad in Photoshop
This post was originally published in 2009 The tips and techniques explained may be outdated. The Blackberry Loves U2 TV promo features some awesome, bright and vibrant lighting effects. Let’s take a look at recreating the style to produce a Blackberry inspired design of our own. Much like the old Apple/Coldplay advertisement, the new Blackberry Loves U2 promo features some stunning visual effects. Check out the video, showing the range of light particles and colours flaring from the background. Looks pretty cool huh?! Open up Photoshop and create a new document. Find a stock photo of a smoke texture, desaturate (CMD+U) to remove any colour. Next, find a stock photo of a singer. Paste and position the singer into the document. Select a large, soft brush, then dab a few spots of bright colours on three individual layers. Change each layer to Overlay. With all three colour spots changed to Overlay, it adds various hints of colour to the image. Continue adding a couple more spots of colour.
Offensive Politics» Blog Archive » Mapping the 2011 Chicago Mayoral Democratic Primary
Introduction Chicago held a Democratic primary on Feb 22nd, and I wanted to visualize the results of the 6-way Mayoral race. I’m a huge fan of mapping election results with R, but I was never able to get my favorite graphing library ggplot2 working correctly with shapefiles. After some light googling I found an excellent ggplot2 wiki page that described the whole process. In this blog post I will detail how I joined election results and maps to create a graphical summary of the mayoral primary election. Data Sources Precinct Boundaries Chicago is split into 50 wards, and those wards are each split into a number of precincts. Election Results I pulled the precinct results from the Chicago board of elections results page. Data Preprocessing Shape files The precinct shapefiles needed no preprocessing, which is quite surprising. I used Ruby to scrape each precincts results and saved them off to a CSV file. Graphing I made use of several external libraries when building the maps. Results
Advanced Glow Effects
In this tutorial, we're going to create some really sharp-looking glow effects using a combination of layer styles, the Pen Tool and Color Blending. The end effect is quite stunning and hopefully you'll pick up some tips you didn't know before. As with pretty much every tutorial I've ever written, we begin with a radial gradient. This one is pretty harsh and goes from a reddish brown color to black. Here are the exact color codes: Foreground color - #922f00 Background color - #000000 In this tutorial, we actually need a pretty intense center, so what we'll do is duplicate the layer we just made and set the one above to a blending mode of Color Dodge. Now in our glow effect, it helps to have a nice textured background. Then go to Filter > Render > Clouds. Now set the opacity of your layer to Overlay and 30% transparency. So go to Filter > Sketch > Chrome and use default settings of 4 and 7 for detail and smoothness respectively. In fact all we want to achieve are some nice curves.
70 Beauty-Retouching Photoshop Tutorials
Advertisement Beauty retouching is probably one of the most popular application areas in which Adobe Photoshop is used extensively. There are two simple reasons for that. First, Photoshop offers a variety of advanced tools to smooth out skin and hair, optimize body proportions and emphasize some beautiful details. And second, if you have some experience with Photoshop it is easy to learn the basics and quickly produce very impressive and beautiful results. Of course, beauty-retouching is a quite deceptive art. Still, it is not the reason to avoid learning advanced Photoshop techniques for beauty-retouching and study examples of how it is done in practice. You may want to take a look at the further Photoshop tutorials selections we’ve presented earlier: Skin Beautiful Skin Not everyone has beautiful skin but you can make it better – at least in your photographs. Hair Changing Hair Color How to change hair color. Body (breasts, bum, figure, etc.) Eyes, mouth and teeth Galleries Video-Tutorials
Custom Wallpaper Tutorial | Thoughtlab Blog
It's very simple. Just follow the steps and you will be fine.
NA PAHU PIHA
Super Slick Dusky Lighting Effects in Photoshop
One of the best sites around for desktops has to be Desktopography. I've been inspired by their amazing work, so today we are going to put together a sunset image mixing some vector shapes and dusky lighting effects to produce a slick image that would make a nice album cover for a chillout mix! Steps and Assets As always you can download the PSD file to follow along at the bottom of this tutorial. Step 1: So here's our original photo from iStock. Step 2: First off we duplicate the photo, press Ctrl-Shift-U to desaturate the image to Black and White. Step 3: Now go to Filters > Blur > Gaussian Blur and apply a mild blur of 2px. Step 4: Now we set the blurred black and white layer to blending mode Overlay and Opacity 50%. Step 5: Now the lighting is pretty nice already, but I'd like some pinkish hues in the image as it makes the image a lot warmer than bluish colors. So in a new layer, use the Paintbucket to fill with a bright pink color. Step 6: Here's the image after adding the pink. Step 7: