


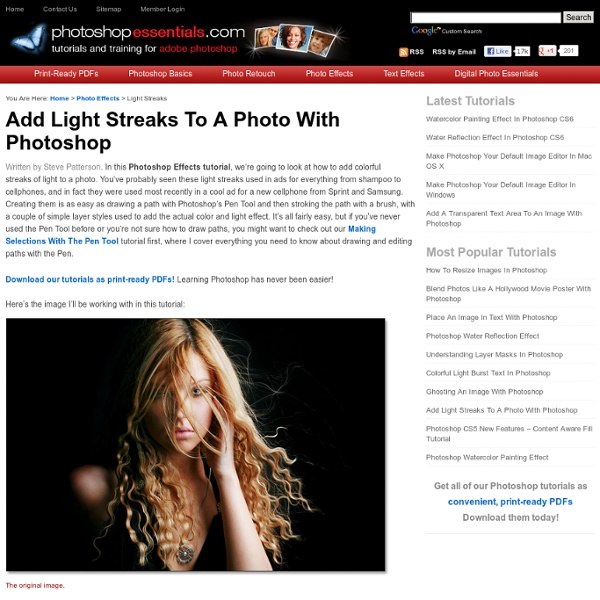
Super Slick Dusky Lighting Effects in Photoshop One of the best sites around for desktops has to be Desktopography. I've been inspired by their amazing work, so today we are going to put together a sunset image mixing some vector shapes and dusky lighting effects to produce a slick image that would make a nice album cover for a chillout mix! Steps and Assets As always you can download the PSD file to follow along at the bottom of this tutorial. Step 1: So here's our original photo from iStock. Step 2: First off we duplicate the photo, press Ctrl-Shift-U to desaturate the image to Black and White. Step 3: Now go to Filters > Blur > Gaussian Blur and apply a mild blur of 2px. Step 4: Now we set the blurred black and white layer to blending mode Overlay and Opacity 50%. Step 5: Now the lighting is pretty nice already, but I'd like some pinkish hues in the image as it makes the image a lot warmer than bluish colors. So in a new layer, use the Paintbucket to fill with a bright pink color. Step 6: Here's the image after adding the pink. Step 7:
60+ Hot New Tutorials From Around The Web Tutorials can often be your greatest source of inspiration when trying to design that project you have been putting off. In this post, I have rounded up a collection of very useful tutorials from around the web from the month of March. You’ll find everything from a sweet chocolate-coated text effect in photoshop, to creating a disco party poster. So what are you waiting for…why not try one out? Want more articles on useful tutorials? 50 Hot New Tutorials (Part2) Logo Design: 40+ Must Have Tutorials Web Layout Designs: 60 Must Have Tutorials 30 Must See Character Illustration Tutorials 40 Useful Photoshop Tutorials for Photo Manipulation Create a Funny Wooden Type Treatment in Photoshop Create a Funny Wooden Type Treatment in Photoshop How to Create an Incredible Typographic Illustration – Part 1 How to Create an Incredible Typographic Illustration - Part 1 How to Create an Incredible Typographic Illustration – Part 2 How to Create an Incredible Typographic Illustration - Part 2 Business Layout #8
Luminescent Lines Written by RossJune 17, 2008 Here we will create some thin flowing lines that look as if they emit light. This technique is fairly simple and is a great way to create an abstract wallpaper or looks good integrated into another image. This tutorial will mainly explore the brush engine and you will also learn how to create custom brushes and use them effectively, combined with some interesting layer styles. Tutorial Files If you are a PSD PRO member then download the PSD file and much more by going here. Final Image This tutorial will show you how to create an image similar to this: Step 1 Start by creating a new document, here I used 1024x768px and 72dpi. Step 2 Now hold Ctrl and click on the layer with this curve in it, in the layers panel, this should make a selection around the line. Step 3 Create a new layer to hold our lines. Step 4 Now we will make the lines glow so right click on this layer in the layers panel then select blending options. Step 5 Step 6 Step 7 Step 8 Step 9 Similar Tutorials:
60 Most Wanted Photoshop Tutorials, Brushes, .PSDs and Resources Jan 04 2009 For months, we have been bookmarking interesting, useful and creative Adobe Photoshop tutorials and Resources, so you can now rest assured that you will have the necessary tools to get the job done. Due to this phenomenally vast amount of textures, brushes, patterns available, you can now add dirt, rust, floral effect, swirls, mold, oil stains in your artworks and photos to give them an aged, damaged, dreamy or any look you want. So in today’s post, you’ll find an assortment of top-notch tutorials, brushes, patterns, textures, actions and .PSD downloadable files that others have freely contributed to the design community for making your next photoshop effect. Don’t forget to subscribe to our RSS-Feed and visit my twitter page : nourayehia if you want to keep track of our next post. To make your job a little bit easier, we have categorized this post into 7 section, the links below will get you to your desired section. Photoshop Tutorials - 40 Spine-chilling Horror Photoshop Effects
Awesome digital bokeh effect in Photoshop Our last Wallpaper of the Week was an image I had created using Pixelmator, and I really liked the outcome. The best part about it was that it was pretty easy to accomplish in Pixelmator, but I decided for perspective's sake to create the same effect in Photoshop. The process is easy as well, but with a few extra steps. As in the previous tutorial, I will show you how to create a digital bokeh effect, but this time in Photoshop. The process is very easy and we will be using the super powerful Brush Engine, one of the coolest things in Photoshop. Step 1 Create a new document in Photoshop. Step 2 Select the Ellipse Tool (U), and create a circle. Step 3 Select the ellipse and go to Edit>Define Brush. Step 4 Go to Window>Brushes (F5). Step 5 Before we start painting our bokehs let's create a new layer and fill it with a colorful gradient. Step 6 Let's create a new Folder in our Layer Palette. Step 7 Go to Filter>Blur>Gaussian Blur. Step 8 Create another layer and paint more brushes. Step 9 Conclusion
41 Nicest Photoshop Photo Effects [Photoshop Tutorials] Looking at how powerful Photoshop can be in terms of photo editing, it’s probably not important if you suck at taking photographs or being labeled an amateur photographer. As long as you picked up a couple of Photoshop photo editing skills, it will still impress those who sees it. So the next time you want to publish some photos online, consider editing them so they look more impressive. Here’s a compilation of 41 Nicest Photoshop Photo Effects you can take into reference. Full content after jump. Mental Wave Explosion EffectHow to create a crazy explosion, like a mix of Magneto’s ability with Peter Petrelli’s power.
Advanced Glow Effects In this tutorial, we're going to create some really sharp-looking glow effects using a combination of layer styles, the Pen Tool and Color Blending. The end effect is quite stunning and hopefully you'll pick up some tips you didn't know before. As with pretty much every tutorial I've ever written, we begin with a radial gradient. This one is pretty harsh and goes from a reddish brown color to black. Here are the exact color codes: Foreground color - #922f00 Background color - #000000 In this tutorial, we actually need a pretty intense center, so what we'll do is duplicate the layer we just made and set the one above to a blending mode of Color Dodge. Now in our glow effect, it helps to have a nice textured background. Then go to Filter > Render > Clouds. Now set the opacity of your layer to Overlay and 30% transparency. So go to Filter > Sketch > Chrome and use default settings of 4 and 7 for detail and smoothness respectively. In fact all we want to achieve are some nice curves.
350 Photoshop Tutorials | Best Photoshop Tutorials Photoshop is what makes the virtual world seem alive. Its nothing less than a blessing for designers. The Internet is full of Photoshop Tutorials and you will find a tutorial on each and every tool. With that being said, we understand that these tutorials require time and effort to find so we’ve saved you both. Who knows, after going through these tutorials, you may end up being the next big thing in the world of Graphic Design. This article is divided in 14 Sections: Advertisement Tutorials for Beginners 5 Common Photoshop Myths Solved for Absolute Beginners In this post, author will provide 5 Simple, Yet Useful Photoshop “How-to”s for Absolute Beginners. More Information on 5 Common Photoshop Myths Solved for Absolute Beginners How to Use and Create Brushes in Adobe Photoshop This tutorial will show you how to get and use brushes. More Information on How to Use and Create Brushes in Adobe Photoshop A Beginner’s Guide to Photoshop Masks – Part One Bridge is Going to be Your Best Friend Fire
Really cool Eclipse Effect in Photoshop In this tutorial I will show you how I created the Abduzeedo's footer. Some of the techniques I used here I took from other tutorials and also from another tutorial I wrote some time ago for PSDtuts Mix Cool Retro Curves Into Your Photographs. Besides, the design is inspired by the amazing work of James White, so I highly recommend you to check his work out. As I said before I used some techniques we saw before, from other tutorials. But one of the ideas of this tutorial is learn how to apply what we have learned from this tutorials, and create different effect. Step 1 Open Photoshop and create a new document. Step 2 - Brush This is exactly what we saw on the other tutorial I wrote, there are just a few differences. 1 - Add a new layer and fill it with gray. 2 - Go to Edit>Define Brush Preset... 3 - Rename your brush to "Rec Brush". Step 3 Now let's edit our brush, to do that go to the Brush Engine, Window>Brushes (F5). Step 4 The last thing here is to repeat this step 2 more times. Step 5
35 Stunning Planet and Space Art Tutorials | Inferno Development Photoshop enhanced Space and 3D Planet scenes created have always fascinated me. They are inspiring and makes me imagine what NASA and our nation will accomplish in the future. Creating stunning scenes of space nebulae, stars, and planets can be quite a difficult feat using Photoshop. Fortunately, we've gathered 30 stunning space and planet tutorials to help you get started on your space art hobby. In terms of difficulty, I think the nebulae are the hardest to create. Some tutorials may require a small download, you must click the images to go to the tutorials. Space Environment Photoshop Tutorial The after effects look great on this beautiful teal planet. Fiery Photoshop Space Explosion Tutorial by Collis A popular Photoshop tutorial portraying a fantastic scene of a moon colliding into a planet. Photoshop Space and Planet Tutorial This gas planet illustration is packed with detail and the lighting is really well done. Create a Spectacular 3D Space Explosion Nebula Tutorial by *ladyrapid
How To Create a Retro Grunge Apple Wallpaper in 5 Easy Steps in Photoshop Everybody loves the Apple logo, especially retro striped logo from 1977. In this tutorial I will show you how to create, a retro grunge Apple wallpaper, in Photoshop, just by following this 5 simple and easy steps. We will be combining Apple stripe logo with nice grunge texture and grunge brushes to create this beautiful wallpaper. Here is preview of what we are going to create. Let’s start by creating new document in photoshop with size 1920x1200px. Since the Apple retro stripe logo is made from 6 stripes, we’re going to create background with same 6 stripes. Create new layer. Fill this layer with following color: #009edc. Repeat this steps for the next 5 colors. Download the Apple logo in all its exact proportions as an EPS file from Brands of the World. Open it in photoshop and drag it to the centre of the document. Open layer styles for logo layer and add a Bevel and Emboss effect to give a semi three-dimensional appearance. Then add Drop Shadow effect And Voila! Hope You all enjoy it.
Adobe Photoshop Tutorials | Dream Infinity Studios / Chris Takakura | Art Direction + Design These Photoshop tutorials cover wide range of topics from basics of using layers, cutting out objects from backgrounds, saturation and hue to photo abstractions, special effects for digital art work, to creating typographic effects. This page also features video tutorials from the official Dream Infinity Studios YouTube Channel. Beginning Basic Tricks in Photoshop Using the Hue and Saturation control in Photoshop. Very helpful for creating abstract digital art to manipulate color and environments. Create pixelation effect using Photoshop. Smart object is a great feature that was implemented in CS2 that lets you import Illustrator objects with a simple copy and paste. Basic tutorials on how to apply layer blending utilizing two layers. Basic tutorial covering how to use Quickmasking to cut out images from the background and etc… Master the Quickmasking tool in Photoshop for excellent results in your art / design work! Intermediate Photoshop Tutorials Burn up your type. Case Studies
Cross Processing in Photoshop - color negative art effect See more Sample Recipes from the Photoshop Cookbook Series. Creative Cloud Discount - Adobe Creative Cloud 40% Off Discount Current Creative Suite users - Save 40% off the first year on Adobe Creative Cloud. With Adobe Creative Cloud, a simple monthly membership gives you the entire collection of CS6 tools and more. Exclusive 15% Discount On All Topaz Plugins - Use Coupon Code PHOTOSHOPSUPPORT - Includes Bundles And Upgrades Enter our exclusive discount coupon code PHOTOSHOPSUPPORT during the checkout process at Topaz Labs for an instant 15% discount on any Topaz product, including bundles and upgrades. Topaz Labs Photoshop plug-ins are specifically designed to expand a photographer's creative toolbox by harnessing powerful image technology developments. Learn more about the Topaz Photoshop Plugins Bundle. Exclusive onOne Software 15% Instant Discount Coupon OnOne’s new Plug-In Suite solves six of the most frequent problems photographers will encounter in Photoshop. Color Efex Pro Viveza
35 Magical Tutorials Of "How To Create Lighting Effect" On Photoshop Don't Forget to participate in a contest where you can win an amazing e-Commerce template from TemplateMonster. Adobe Photoshop is a perfect tool to add flare to images and give them some nice effects which increase the beauty of that image. One of the commonly used effects in Photoshop is the lighting effect which is mainly used for creating the feeling of creativity, technology, magic, and fantasy. In this post we have collected 35 most useful tutorials about creating lighting effect in Adobe Photoshop and we are sure after going thorough this post, you will be able to glow your artwork in a very creative manner. Feel free to share your opinion with us. Create an Adrenaline Filled Car Chase Scene In today’s tutorial we are going to use many techniques to turn several stock photos into an action packed car chase scene with explosions and weapons fire. Design a Coldplay/Apple Inspired Portrait in Photoshop Create a Futuristic Music Player Interface in Photoshop Lost in Space Typography