


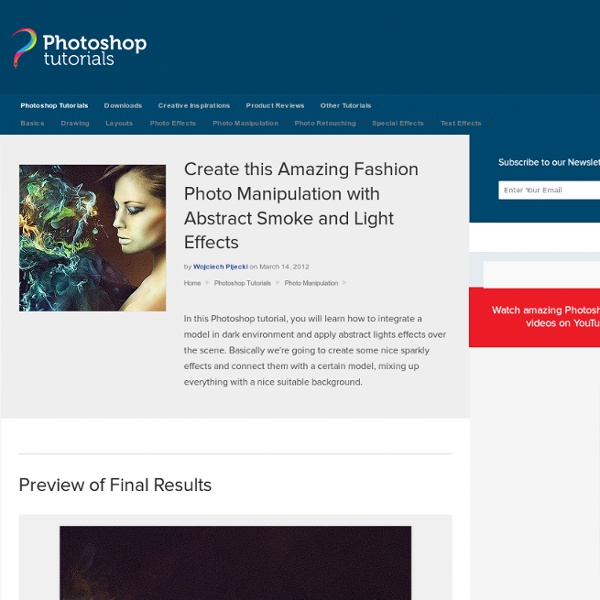
Art Pop inspiré de Lichtenstein French Photoshop Tutorial Tutorial Links: Page 1 | Page 2 | Page 3 Photoshop Tutorial translated to French by Annie Fortin Kingston Art Pop recommandé des Utilisateurs de Photoshop Débutants aux Utilisateurs Intermédiaires Si vous êtes un fan de l’art pop, vous êtes probablement familier avec le travail de Roy Lichtenstein. Les points Benday étaient la marque de Lischtensein. Vous pouvez créer les points Benday en utilisant le filtre de Couleur Demi-Teintes qu’on peut trouver dans Adobe Photoshop. En raison des couleurs vives, le tutorial que vous créerez à l’aide de ce tutorial sera fantastique si vous l’imprimez chez votre imprimeur local. Il y a 2 étapes dans ce tutorial… Étape 1 : Créer l’ombrage à demi teintes. Je suggère que vous lisez ce tutorial au complet avant de commencer. Étape 1 : Créer l’ombrage à demi-teintes
Un Visage dans la fumée avec Photoshop ~ HOCINE COM Un Visage dans la fumée avec Photoshop Bienvenu dans ce nouveau tutoriel, dans ce dernier nous allons illustrer un visage dans de la fumée en utilisant quelques technique et bien sûr Photoshop. Et voilà un aperçu du résultat final. Pour commencer le travail, vous devez télécharger le pack de ressource suivant puis ouvrez un nouveau document de 1400x1400 pixels, résolution 72Dpi , couleurs RVB8bits avec un fond gris #141414. Ensuite importez l'image suivante dans votre document Désaturez-la en allant dans Menu > Image > Réglages > Désaturation (Ctrl+Shift+U). Puis allez dans Menu > Filtre > Galerie des filtres > Esthétiques > Contours Lumineux . Ensuite changez son mode de fusion en Eclaircir . Maintenant prenez l'outil pinceau (B) et choisissez les brushes fumée Puis créez un nouveau calque et ajoutez dessus de la fumée comme le montre l'image ci-dessous. Créez un autre calque et ajoutez dessus juste une seule forme de fumée Et voilà le résultat final
50 Excellent Photoshop Photo Effect Tutorials Everyone likes photo effects, especially those that are easy to create and can transform your ordinary shots into stunning artworks. Photo effects will never go out of style. Adobe Photoshop is a superb tool to edit your pictures, so go on and take the best of it. If you’re looking for cool Photoshop guides to follow, this showcase was made specially for you. Pin it There are 50 stunning Photoshop photo effect tutorials below ranging from tricks to give your photo the hipster or Instagram filter look, or the tilt-shift (miniature) look, from reducing wrinkles to giving porcelain skin to your subjects. Do check out Part 1 and Part 2 of Photoshop photo effect tutorial collections. 1. 2. 3. 4. 5. 6. 7. 8. 9. 10. 11. 12. 13. 14. 15. 16. 17. 18. 19. More: 55 Gorgeous Dance Photo Manipulation Artworks and Tutorials 20. 21. 22. 23. 24. 25. 26. 27. 28. 29. 30. 31. 32. 33. 34. 35. 36. 37. 38. 39. 40. 41. 42. 43. 44. 45. 46. 47. 48. 49. 50. Conclusion
40 meilleurs tutoriaux Photoshop - Caractéristiques - Arts numériques Learn techniques for Photoshop across art, illustration, graphics and photography in these tutorials from the world's best practitioners. Photoshop is a very versatile software tool, as flexible for seamlessly compositing disparate elements into a beautiful photomotage as it is making your photos look even more stunning. It also provides an effortless platform for creating dynamic graphics for both web and print - and let's not forget its pragmatic usefulness as a day-to-day tool for tranforming graphics and photos into the perfect format for your output requirements. Here we've created a round-up of the best Photoshop tutorials from the past decade of Digital Arts, covering everything from collage and illustration to photography and typography. Photoshop tutorial types Use the links below to click straight through to the different types of Photoshop tutorials we've rounded up here. Photo-illustration and collage Advanced compositing techniques Create a stunning photo montage
Webmaster, tutoriaux et ressources Dreamweaver, Flash, Photoshop, CSS, Javascript - weByo.[net] Tuto - Photoshop CC prise en main de l'outil 3D Voilà un petit tuto qui nous est proposé par Stéphane Baril qui nous donne les bases, pour la prise en main de l’univers 3D dans Photoshop CC. Comme le dit Stéphane et je le répète également, l’outil 3D de Photoshop CC n’a pas du tout l’intention ni la prétention de remplacer les vrais outils 3D. Ce sont des fonctions « basiques » qui permettent de réaliser des éléments 3D que l’on peut directement intéger dans nos maquettes. Photoshop CC & 3D – #01 :
Photoshop CS6 Tutorials: Create Oil Painting Photo Effects Share if you Like it ! Today’s Photoshop CS6 Tutorial on Creating an Oil painting photo effect by using the newly added special effects option called “ Oil Paint “. To achieve this effect you need to download the new Adobe Photoshop CS6 version [beta]. We made a brief note on how to download them and install them [YouTube video], download from here. Did you notice, Yesterday we created a new Photoshop CS6 Photography effects for creating a kind of Backlight poster design effect. Now it’s time to create a awesome oil painting effect by turning your photography into nice piece of art, adding a suitable Frame will add more beauty to the photo which you are going to convert into oil painting. Final Output: Step: 1 As usual, open a new photo – by selecting [CTRL+O] or FILE->OPEN…., we placed a premium stock image. Anyhow you can choose from your own premium content or use the free stock image site; we made a list of large resource site for stock image lovers. Step: 2 Ads Preview: Optional Effect
PHOTOSHOP , 3267 Formation Photoshop en vidéo sur TUTO A quoi sert Photoshop ? Photoshop est le logiciel professionnel de référence pour la création et la retouche d’images fixes. S’il est plutôt orienté pour le traitement de photo, il n’en reste pas moins très complet pour le travail sur des créations artistiques. Historique de Photoshop C’est en Février 1990, après 3 ans de développement, que l’aventure commerciale de Photoshop débute avec la sortie de la version 1.0. Photoshop dans la pratique Parmi les fonctions phares de Photoshop, on trouve notamment, la possibilité d’appliquer des textures suivant de nombreux procédés, le traitement de fichiers Raw (sans compression), la modification à l’infini des couleurs et teintes, l’optimisation et la compression des images pour une utilisation web ainsi que le compositing 3D et le tracé vectoriel. Vous allez trouver sur tuto.com les meilleures formations Photoshop proposées par des formateurs certifiés Adobe, ou bien des experts reconnus dans le domaine de l'image.
Tuto Photoshop Elements Gratuit : 48 tutoriels Photoshop Elements Tuto Photoshop Elements 48 tutorials video Les derniers ajouts Lancer Photoshop Elements tuto gratuit par fr.tuto.com dans tuto Photoshop Elements Photoshop Elements 9 contient en fait 2 logiciels en un : l'Organiseur d'une part, et l'Éditeur d'autre part. Créer un catalogue Découvrons le principe de l'Organiseur : créer, gérer et supprimer un catalogue, mais aussi dans quel contexte utiliser plusieurs catalogues. Retouche standard Voici le mode de retouche le plus abouti de l'Éditeur de Photoshop Elements, avec de nombreux outils et une belle brochette de fonctions dans des fenêtres et les menus. Éclaircir une photo Découvrons comment éclaircir une photo avec le réglage Luminosité / Contraste mais avec deux approches. Baguette magique et Sélection rapide Apprenons dans le détail à tirer parti des outils de sélection Baguette magique et Sélection rapide, ainsi que leurs options. Imprimer nos photos Baguette magique et Sélection rapide tuto gratuit par video2brain.com dans tuto Photoshop Elements
50 tutoriels photoshop pour le ciel et les effets de l'espace et des planètes Le ciel, les nuages, le soleil, les étoiles et les planètes sont des éléments omniprésents dans les illustrations, les photos personnelles ou les maquettes professionnelles. Photoshop permet -à l’aide de ses outils- de manipuler ces éléments et d’ajouter des effets réalistes ou correctifs. Il permet aussi de réaliser des paysages fantastiques et imaginaires. Après les retouches de beauté, les effets d’eau et de pluie et la réalisation des anciens modèles, cet article présente 50 tutoriels réalisés par des professionnels de Photoshop. Ils vous aideront à réaliser des manipulations et des retouches pour le ciel et les nuages et des effets pour l’espace et les planètes… Quelques effets présentés sont utiles pour l’optimisation des photos et d’autres pour l’expérimentation. L’espace et les planètes Effet d’éclipse avec Photoshop Fabio Sasso, un maître de Photoshop vous montre comment réaliser cet effet de lumière. Comment réaliser une planète réelle ? Les explosions La fin du monde ! Le ciel
effets de couleur façon instagram - cross process avec Photoshop CS5 sur Tuto Ce tuto Photoshop en vidéo vous apprendra comment créer rapidement et facilement les effets de l'application Instagram ; et plus globalement comment obtenir un rendu "cross process" (virage partiel en français). Ces effets se retrouvent dans bon nombre d'applications smartphone (Snapseed, Photo Forge, Instagram, Cross Process, Adobe Carrousel); mais qu'en est-il pour Photoshop ? Découvrez les techniques qui vont vous permettre d'obtenir vos propres effets de couleurs vintages, cross process ou façon Holga / Lomo ! Voici les notions abordées dans ce tuto vidéo dédiée à Photoshop : Création d'une image en noir et blanc via plusieurs méthodesManipulation des courbes couche par couche, RVB ou CMJNCalque de réglage Noir et BlancCalque de réglage Mélangeur de CoucheEffet de grain (filtre Ajout de bruit + Flou gaussien)Effet d'accentuation (filtre Accentuation)Création de vignettesCréation d'une bordureAjout de texture papier sur la photoAutomatisation via un script Très très bon formateur !!!
Effet de lumière sur texte métallique avec Photoshop Effet de lumière sur texte métallique avec Photoshop Voilà un aperçu du résultat final Pour commencer téléchargez le pack de ressource suivant puis ouvrez un nouveau document de 1500x1500 pixels résolution 72Dpi couleurs RVB8Bits ensuite importez la texture de bitume suivante dans votre document de travail. Ajoutez un calque de remplissage dégradé en allant dans Menu > Calque > Nouveau calque de remplissage > Dégradé Changez son mode de fusion en Densité linéaire + et réduisez son opacité à 55%. Tapez votre texte en utilisant l'outil texte (T) et la police Devil Breeze disponible dans le pack en haut Rendez-vous dans les options de fusion Dupliquez votre texte ( Ctrl+J ), créez un nouveau calque ( Ctrl+Shift+N ) et fusionnez ces deux derniers. Ensuite appliquez dessus un filtre flou gaussien en allant dans Menu > Filtre > Atténuation > Flou gaussien. Changez son mode de fusion en Densité couleur- Ensuite allez dans Menu > Edition > Utiliser comme motif Tapez un autre texte comme ceci
Comment créer une manipulation de photo Flaming | Psdtuts + In this tutorial, we'll manipulate a picture so it looks like a woman burning in flames. The idea behind this manipulation was to create a nice looking illustration, only by using simple techniques and tools such as the Brush tool and Warp command. I hope you enjoy the tutorial and try it with your own stock imagery. Editor's note: This tutorial was originally published on Psdtuts in January 2009. Step 1 For this project, I used two nice images that suits for the manipulation; image1, image2. Step 2 Let's start with image1, open and duplicate this image by using the Image > Duplicate command from the menu bar. Step 3 With the "PassionFire" image active, duplicate the "background" layer. Step 4 Reactivate "Layer 1," then press Command + Shift + U to apply desaturate command. Step 5 Duplicate "Layer 1," then apply the find edges filter from Filter > Stylized > Find Edges. Step 6 To give the white line more contrast, duplicate the "Layer 1" copy then change the Blending Mode to Screen. Step 7