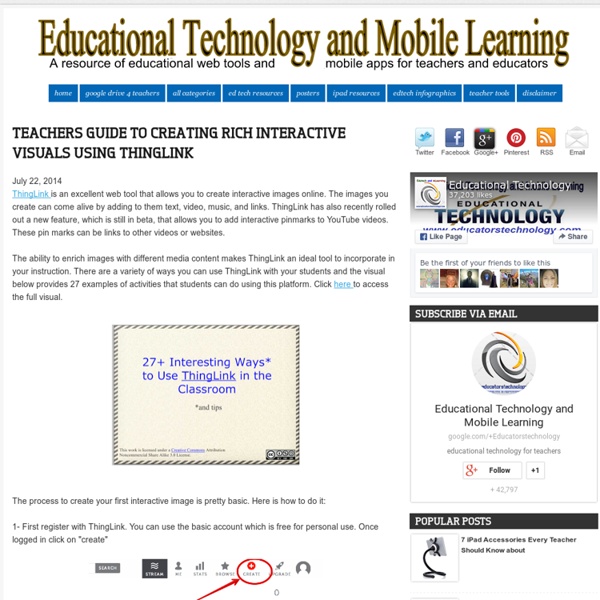ExamTime - Changing the way you learn
Creare immagini interattive con ThingLink
L’immagine che vedete alla fine di quest’articolo è molto diversa dalle altre che si trovano su Internet, perché si tratta di un’immagine interattiva. Per molto tempo siamo stati convinti che questo tipo di foto fossero appannaggio di web designers, programmatori, etc. Invece, questa è la dimostrazione che ormai tutti possono creare delle immagini nelle quali inserire, link a pagine web, video, audio o addirittura altre immagini. Si tratta infatti di una mia creazione grazie ad un sito molto utile che si chiama ThingLink. L’iscrizione è gratuita (come sempre basta solo la vostra email) ed in pochi minuti potrete creare qualcosa di simile. ThingLink vi lascia caricare le vostre foto (da computer, da Facebook o anche direttamente da un link) ed in pochi semplicissimi passaggi vi permette di aggiungere i tag, ovvero quei cerchietti bianchi, ai quali potete collegare qualsiasi cosa troviate in Rete.
ThingLink Blog | One thing leads to another!
A Good Tool to Annotate and Create Interactive Videos for Your Class
July 23, 2014 ThingLink is one of my favourite web tools for creating interactive images.If you have never used ThingLink before then here is a step by step guide I posted earlier to outlining the entire procedure to create your first interactive visual that can embed videos, maps, text and links. ThingLink has also released a new feature called ThingLink for Video. This new feature is still in beta phase but you can request an early access to try it.
BlogBooker - Blog Book
Four Ways to Think About Using ThingLink - Rethinking ThingLink
This is a guest post from Shawn McCusker of EdTechTeacher.org, an advertiser on this site. While there are some very creative web tools out there, ThingLink is one of my favorites. It has earned this status by passing several of my key benchmark-tests for the classroom: It is dependable and accessible.Students need not fear that their work will be lost as it automatically saves.It is relatively easy to learn and use.Rarely does a lesson become more about “ThingLink” than the topic about which students are trying to express their knowledge. For new users, ThingLink allows you to upload a picture and active links to a variety of media, essentially making an image touchable as illustrated below. Thinglink is a powerful tool, and some new uses are making it even more compelling. Use ThingLink to organize class projects with multiple online components. Image Credit: Shawn McCusker Thinglink can make sharing a class’ work with the rest of the school and community easier.
Les meilleures conférences TED sur l’éducation
Sir Ken Robinson nous expose d’une manière amusante et profonde la nécessité de créer un système éducatif qui favorise (plutôt que rabaisse) la créativité. Sir Ken Robinson plaide pour un apprentissage personnalisé en lieu et place des enseignements standardisés – il s’agit de créer les conditions où les talents naturels des enfants peuvent s’épanouir. Sugata Mitra nous fait part de son audacieux projet : construire l’Ecole dans le Cloud, un laboratoire d’apprentissage en Inde où les enfants reflechissent et s’entraident ensemble en utilisant les ressources et le parrainage à partir du Cloud. On y découvre sa vision pour les Self Organized Learning Environments. Dans une culture où être sociable et ouvert sont des qualités valorisées plus que toutes autres, il peut s’avérer difficile, voire honteux, d’être introverti. Le monde change bien plus vite que la plupart des gens ne s’en rendent compte. When 13 year-old Logan LaPlante grows up, he wants to be happy and healthy.
Skapa QR-kod enkelt här! | SkapaQRkod.se
Thinglink
IL MIO PRIMO WEBINAR tenuto il 24 Ottobre, giorno del matrimonio dei miei nonni! Proprio un bel giorno perché il mio nonno nel 1971 mi disse quando sarai grande potrai chiamare tua mamma al telefono e vederla dall'altra parte. Oggi ho alzato gli occhi al cielo e ho detto al mio nonno: " Ma tu Nonno, ti immaginavi anche, che io da grande avrei tenuta una lezione davanti un computer, (che nel 1971 erano grandi quanto uno stanza) e 259 docenti di tutto l'Italia, mi avrebbero non solo sentiti ma anche visti?" Ora continuo a sognare e spero che fra non tanto tempo, si possa interagire ancora di più virtualmente. NOTA: I primi dieci minuti illustrano le prime sei dispositive che per motivi tecnici non erano visibili in quel momento. "_blank">Lorena Preite THINGLINK CHANNEL ovvero SLIDESHOW Su Speciale Richiesta da parte di Grazia Paladini in miei Thinglink VR360°. Iniziate a sognare un apprendimento un in ambiente virtuale. Il Parco Laghetti di Martellago, a due passi da casa mia.
Video Tutorials for Teachers on Using Augmented Reality App Aurasma
July 3, 2014 Talking about augmented reality technology in teaching and learning the first thing that comes to mind is this wonderful app called Aurasma. Since its release a few years ago, Aurasma gained so much in popularity and several teachers have already embraced it within their classrooms. For those of you who are not yet familiar with how Aurasma works and how to use in it in your class, the video tutorials below will help you out. Aurasma is an augmented reality app that’s changing the way millions of people see and interact with the world. 1- Aurasma demo 2- Aurasma iPad App tutorial 3- How to create and publish and Aura 4- How to create and view a location based aura 5- Creating and using 3D models 6- Teaching with Aurasma 7- Example of how Shaw Primary school uses Aurasma
Create Classroom Posters
June 9, 2014 After we have learned how to create a classroom poster using Google Draw, I am introducing you today to another awesome web tool which will enable you to design gorgeous classroom visuals. This tool is called Pixteller . I have been tinkering with it for awhile and found it really worth using. This is particularly relevant for creating illustrated quotes and short posters for your class. Here is one I created for the purposes of this tutorial : Pixteller is completely free to use. There are actually two ways to creat a poster using Pixteller: The first method is to build it from scratch . Click on "create" button Set the image height Select the background you want by choosing from solid colour, Liniar Gradient, Circular Gradient, and Texture. You can also upload a photo and use it as a background. Click on "text" and type in your text. Pixteller provides a gallery of different free icons to use on your poster. Click on "finish" and type in a title for your poster.
TeacherTube - Teach the World
Create A Classroom Poster Using Google Docs
I have been sharing a great deal of educational posters here in Educational Technology and Mobile Learning. I love using posters with my students and I know many of you love them too. Sometimes it seems like we can not find the exact poster we want for our class and this is when we need to use our techy skills to craft our own posters. The process is not very hard and anybody with the rudimentary tech knowledge can do it in a matter of minutes. Click on each image to see it in full view 1- Open Google Docs, click on create, then on drawing 2- Give your poster a title and enlarge the drawing canvas 3- Customize the background of your poster 3- You can use an image as a background of your poster or you can insert as many images as you want into the content of your poster as is shown in the screenshot below. 4- Insert lines, arrows, and text 5- Click on Insert menu to choose among many actions as shown in the screenshot 6- Create titles using word art 8- Sharing your poster