


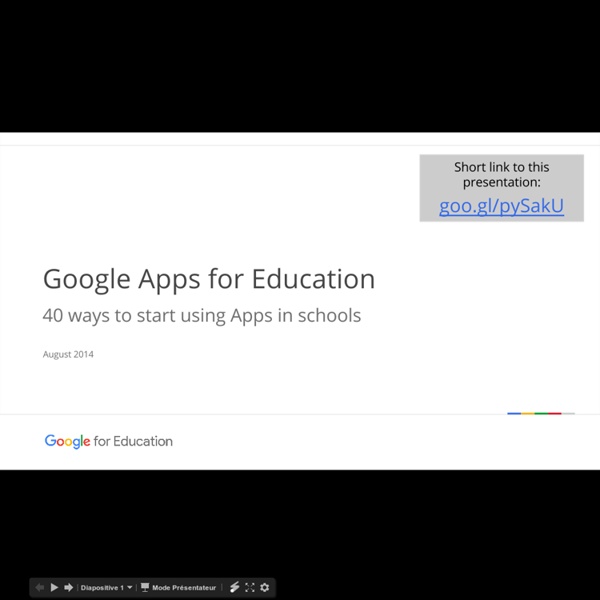
Must Have Chrome Apps for The New School Year August 20, 2015 You probably are already working on your digital toolkit making it ready for the start of a new school year. Part of your preparation will definitely consist of making decision on the kind of web applications and mobil apps you will be incorporating in your teaching. This means that you need to have a fairly decent knowledge of educational web tools out there and the potentialities they can offer to your instruction. 1- Chrome Apps for Math Teachers 2- Chrome Apps for Recording and Editing Audio 3- Chrome Apps for Annotating and Editing PDFs 4- Chrome Apps for Bookmarking and Curating Content 5- Chrome Apps to Enhance Students Reading Experiences 6- Chrome Apps to Enhance Teachers Productivity 7- Chrome Apps for Creating 3D Models 8- QR Generator Apps for Chrome 9- Chrome Apps for Research Students 10- Chrome Apps for Notetaking 11- Chrome Apps for Screen Capture 12- Chrome Apps for Sketching and Doodling 13- Chrome Task Management Apps
Google Sheets: Create a Map Today I needed a map of the countries that participate in the TIMSS study. The website provided a list of the countries, I just needed to map them. From Google Drive ( create a new Google spreadsheet. Highlight the data on the website. Use Control C to copy the data. Selecting cell A1 I paste the data from the website using Control V. When copying and pasting data there is a potential for the rows and columns to not paste perfectly. In my example only column 1 contains the names of the countries I want to chart. Click on the chart wizard icon in the toolbar or use the Insert menu to choose “Chart.” Google Sheets looks at your data and gives you some suggestions for the charts it thinks you might want to use. After choosing the blue “Insert” button the chart will be floating on the tab with the data. Like this: Like Loading...
Making the Most of Google Docs: Tips & Lesson Ideas Since attending the Google Teacher Academy in April, I have been trying to learn as much as possible about each Google application. The result? I am realizing how little I actually knew about these tools and how tragically I was underutilizing them! Take Google Docs, for example. So, in this blog want to share some information on basic functionality as well as fun ideas for using Google Docs (now Google Drive for some of us) with students. Back to Basics Let’s start with a definition, Google Docs “is a suite of products that lets you create different kinds of online documents, work on them in real time with other people, and store your documents and your other files — all online, and all for free.” Types of Docs: Documents Documents are a free online word processor. Click here to check out “Google Docs in the Classroom” a resource created by CUE and WestEd for Google. Forms “Collect RSVPs, run a survey, or quickly create a team roster with a simple online form. Use forms to: Spreadsheets 1. 2.
7 ways to become a digital leader with the help of Google Apps and Chromebooks Posted by Eric Sheninger Editor's note: Today’s guest author is Eric Sheninger, senior fellow and thought leader on digital leadership with the International Center for Leadership in Education (ICLE) and Scholastic Achievement Partners (SAP). He also maintains a practitioner presence as K-12 director of technology and innovation in the Spotswood School District in New Jersey. He is also a Google Certified Teacher and the author of the best-selling book Digital Leadership: Changing Paradigms for Changing Times. You can connect with Eric on Twitter or Google+. Times are changing, but educational leadership still requires vision, intention, and flexibility. We need to lead in a way to create schools that work better for kids. Google tools provide educational leaders with easy-to-use and cost-effective ways to enhance leadership and increase efficiency. Chromebooks are cost-effective devices with laptop features that boot up in seconds and run for over eight hours on a single charge.
Spreadsheets/Forms - Integrating iPads & Google Tools 4 Teachers Google offers a spreadsheet as part of its office tool suite. A spreadsheet helps you organize data in columns and rows and can generate graphs using the data. Google Spreadsheet has the added features of being stored online to allow access from any online computer. Collecting data from multiples users has always been quite the challenge. But now thanks to Google's shared spreadsheets and forms - it's a snap! Just like Google Docs, spreadsheets can be shared with anyone. Here are some examples of how you can use Google spreadsheets: * Collect names, addresses, and emails of group members or class parents * Create a survey for opinions. votes, or preferences * Collaborate with others for data collection (ie, fast food nutritional information, State facts, Historical data) * Financial Planning or Budgeting * Plan a project * Collect and store student information Here's how: Another option is to upload an existing Excel spreadsheet. Example of peer evaluation form from HS science class
Classroom Google Classroom: Student Quick-Sheet Guide Tweet Link to the Google Draw graphic: Link to the PDF: Google Classroom: Indicate Templates Attached Tweet Google Classroom is a great way to share resources, assignment directions and Google Docs templates with students. One issue with Google Classroom is that attached templates are visible in the assignment submission side of Classroom, but not on the students … Continue reading Google Classroom: Viewing Rights Tweet One issue with using Google Docs with students is remembering to set the viewing rights on a document. 10 Ways to Use Google Classroom for Higher Ed Tweet These are the slides I presented at Educause 2014 for using Google Classroom with Higher Ed. Google Classroom: Office Hours or Video Tutoring Tweet If you are using Google Classroom you may want to consider adding a permalink to a Google Hangout (GHO) onto the “About” section of Google Classroom. Google Classroom: Turning in Group Work
4 Math Add ons for Google Docs This is a guest post from Jennfer Carey (@TeacherJenCarey) of EdTechTeacher, an advertiser on this site. Google Docs is a popular word processing tool. However, many people don’t realize that there are 4 great add-ons for Math that allow teachers and students to harness the power of Google. You can add any of these features to a Google Doc by selecting Add-ons → Get Add-ons. g(Math) is a popular tool for Math students and teachers. It allows you to create robust expressions and graphs that you can insert directly into your Google Doc. By incorporating Add-ons, teachers and students can expand the power of Google Docs beyond word processing and editing. To learn more about working with Google Apps consider attending EdTechTeacher's upcoming Google Jamboree.
Seks lenker som avslører hva Google vet om deg (Dagbladet): Har du en Google-konto som er knytta opp til smarttelefonen, nettbrettet, laptopen, datamaskina på kontoret og smart-TVen i stua? Visste du at Google samler opp nesten all informasjon om hva og når du har søkt opp ting på nettet, hvor du har vært og hva som interesserer deg? Bloggen Cloudfender samlet en oversikt over seks Google-tjenester som forteller hva Google vet om deg. Dagbladet har gått gjennom de ulike datatjenestene og sett hva de lagrer. Søkelogg Over 90 prosent av oss bruker daglig søkemotorer til nettsøk, ifølge nettredaktør.no. Her finner du din fullstendige søkehistorikk: Her lagres alle dine Google-søk foretatt på enheter hvor du har vært logget på din Google-konto. Du kan enkelt gå inn på denne lenken og markere all søkehistorikk, og velge «fjerning av elementer» dersom du ikke vil ha søkehistorikken. Bjørn Erik Thon i Datatilsynet gikk også gjennom sin egen historikk: Posisjonslogg Google selger deg Hele arkivet Full kontotilgang
Google Math g(Math) Add-on for Google Drive by Gavin Middleton • Create and insert Math Expressions and Graphs in Google DOCS, SHEETS and FORMS using a new free add-on for Google Drive called g(Math) • This guide has instructions for accessing the g(Math) add-on and step-by-step instructions for using it • Use g(Math) with Google Forms to create online quizzes and tests • For multiple choice quizzes, you can use the Flubaroo add-on in Drive to grade the quiz for you! Self Grading Quiz using Google Forms Click on the link below for a bundle of lessons and activities using Google Drive... Google Drive Lessons Bundle Click on the link below for a bundle of lessons and activities for Elementary Students using Google Drive... Google Drive Elementary Bundle Thanks for visiting my store! Also, don't forget to "FOLLOW" me for exciting new product announcements, sales, promotions and updates! Gavin Middleton TeachwithTech Terms of Use: Purchase of this product is for single classroom use by the purchaser only. Created by Gavin Middleton © TeachwithTech Google Classroom
20+ Creative Ways Teachers Can Use Google Forms A couple of days ago I created and shared with you a Google Form tutorial simplifying the process of creating forms to use in your teaching. The assessment form I included at the end of that post proved to me that you really liked and benefited from this tutorial. I am so glad you did and thank you for the time you spent reading and filling in the form. Today I am sharing with you another resource on how to use Google Forms with your students or as Tanya, the creator of this slideshow, named them innovative pedagogical strategies for using Google Forms.There is alot to learn from Tanya's ideas and which you can apply in your own teaching context. I invite you to go through the entire slideshow and share with us your feedback in the comment form. Here is in brief the innovative pedagogical ways of using Google Forms Tanya talked about in this slide : Check out the slide HERE
Google Maps Pythagorean Theorem by Eclecticity <div class="deployment_message_block"><span> Hi, You need to enable javascript on your browser to use TpT. <a href="/Help/General-Technical-FAQ/How-do-I-enable-cookies-and-Javascript-on-my-browser" target="_blank">See how this improves your TpT experience</a>. </span></div> About Us | For Schools | Gift Cards | Help All Categories Cart Your shopping cart is empty Log In | Not a member? Google Maps Pythagorean Theorem 770 Downloads Subjects Algebra, Geometry Grade Levels 8th, 9th Resource Types Worksheets, Activities, Homework Product Rating File Type PDF (Acrobat) Document File Be sure that you have an application to open this file type before downloading and/or purchasing. 0.13 MB | 2 pages I made this document with the Pythagorean Theorem in mind. Total Pages Answer Key Not Included Teaching Duration 40 Minutes Report Copyright Infringement Average Ratings Overall Quality: Accuracy: Practicality: Thoroughness: Creativity: Clarity: Total: 5 ratings On May 4, 2016, Math in Demand (TpT Seller) said: Yeah!
Google Apps v Office 365 – For schools | The Staffroom The expectation by teachers and students of ‘anytime, anywhere, any device’ access to online services has resulted in a rethink of software and file-server provisioning in schools. Many schools are now enabling student and teacher access to collaborative cloud apps and file storage services, which are accessible from school and home, on shared school computers and personal laptops and tablet devices. Which cloud service is best for your school? While there are a number of online apps and file storage services available, the two options that appear to be battling it out for education market share are Microsoft’s Office 365 (O365) and Google Apps for Education (GAFE). Both services offer the usual ‘office’ apps (word processing, spreadsheets, presentations, email, calendars, etc) along with huge amounts of file storage space. (Google now offers ‘unlimited’ file storage for GAFE). Both services provide apps for mobile devices, and both offer options for accessing files when offline. See also